联想一键重装系统win7怎么操作
- 分类:Win7 教程 回答于: 2023年02月20日 13:15:00
其实在生活以及工作当中,联想电脑其实也是众多小伙伴最受欢迎的电脑品牌之一,选择联想电脑的用户也越来越多,那么联想一键重装系统win7如何操作呢?今天小编就来为大家详细的介绍一下联想一键重装系统win7教程,一起来看看吧。
工具/原料:
系统版本:windows7系统
品牌型号:联想Horizon27
软件版本:小白一键重装系统v2990
方法/步骤:
方法一:一键重装系统win7
1、首先下载安装小白软件到电脑上,打开之后,选择我们需要安装的系统版本,点击下一步按钮。
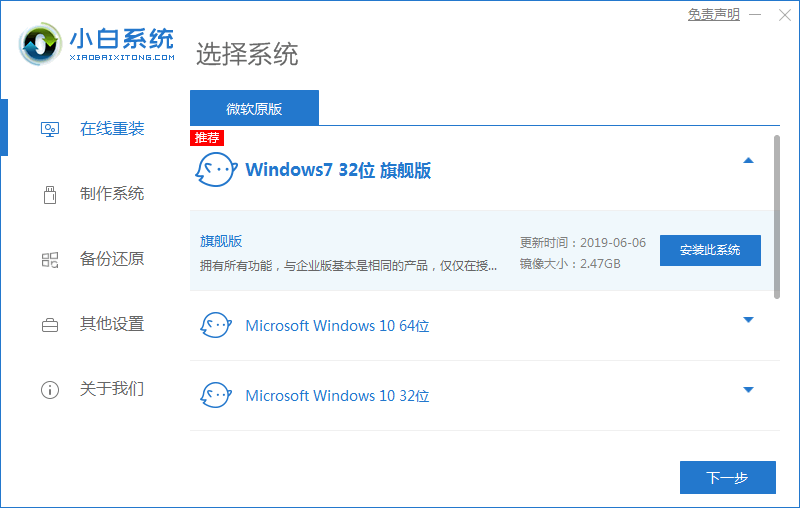
2、勾选好我们需要同时安装的其他软件,点击下一步。
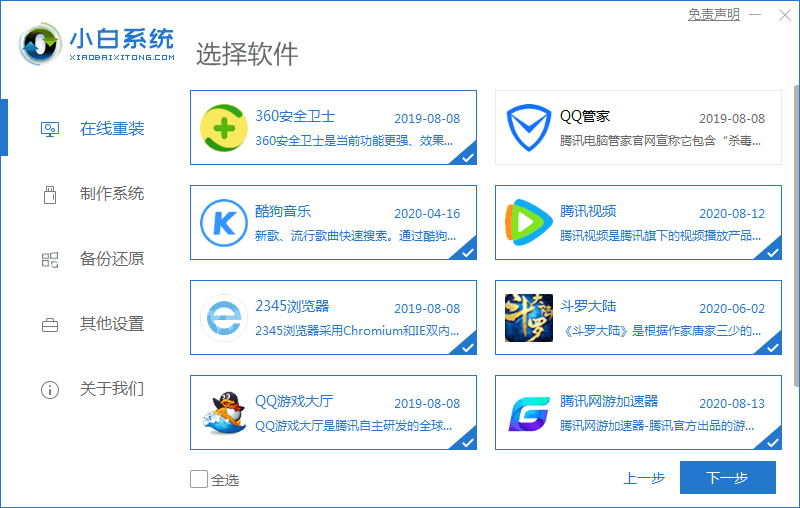
3、耐心等待,装机软件下载安装系统的各项资源等等。

4、耐心等待系统安装环境部署完成后点击立即重启电脑。
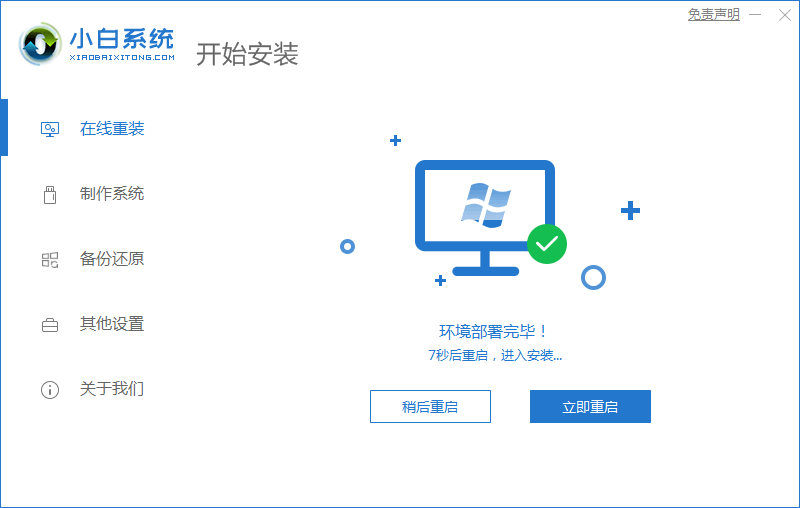
5、进入启动管理器的界面,选择第二项按回车进入其中。
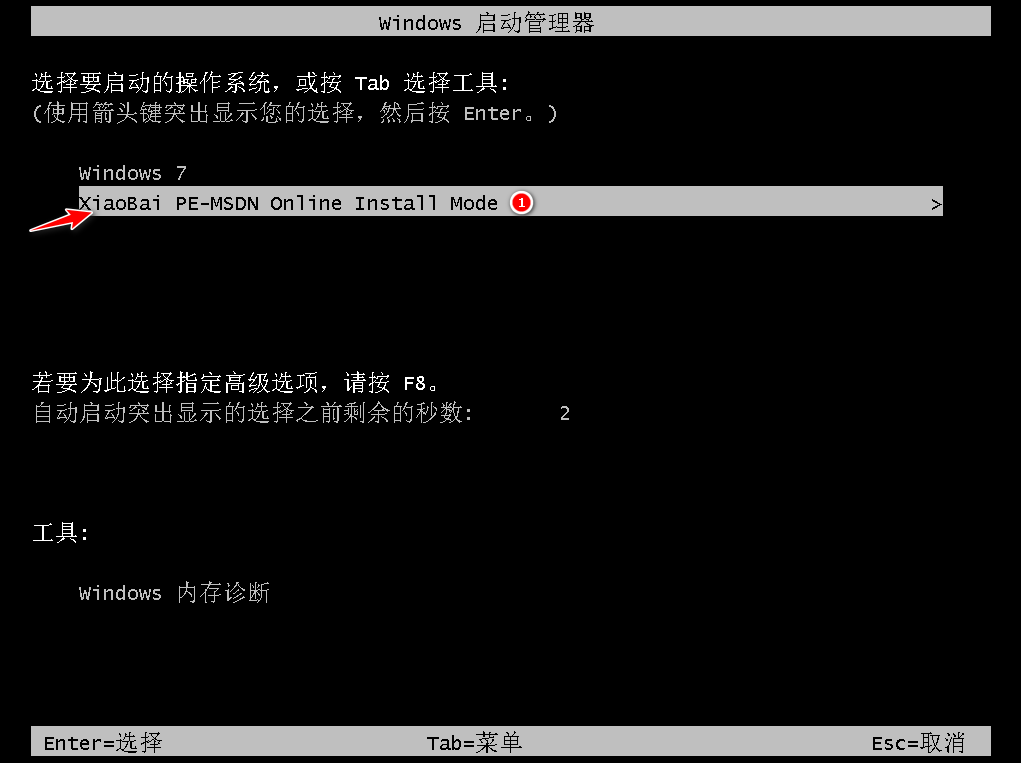
6、请大家耐心等待系统自动安装。
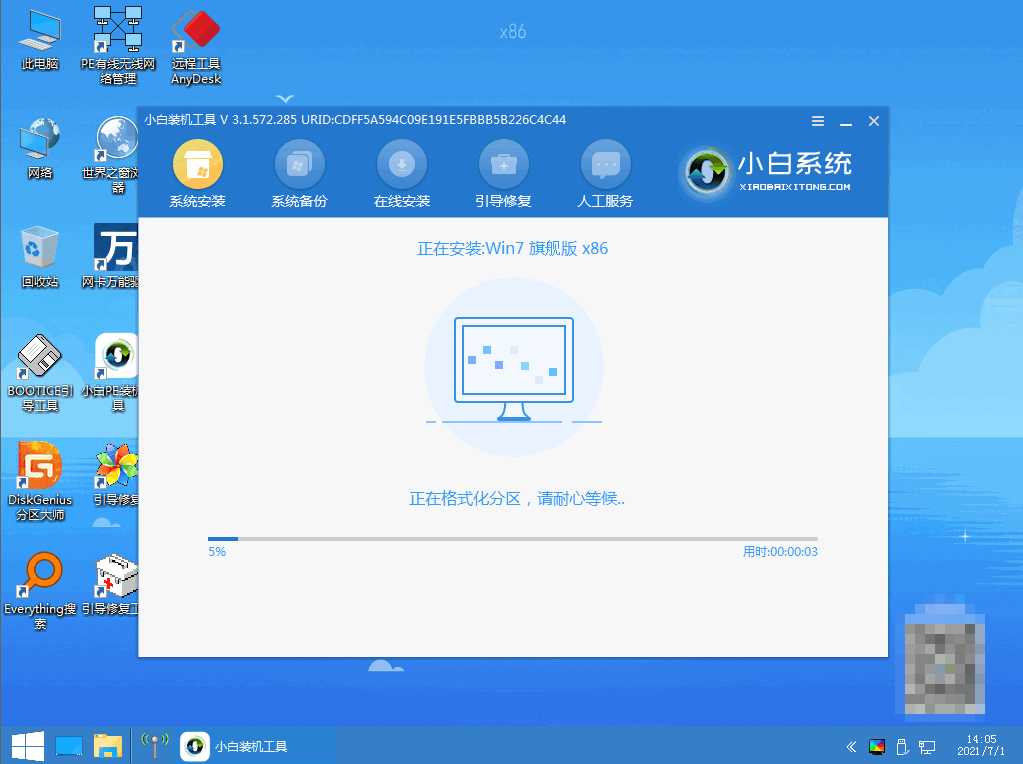
7、进入引导修复工具界面之后,在C盘前打勾,点击确定按钮。

8、弹出提示会写PE菜单界面,点击确定。
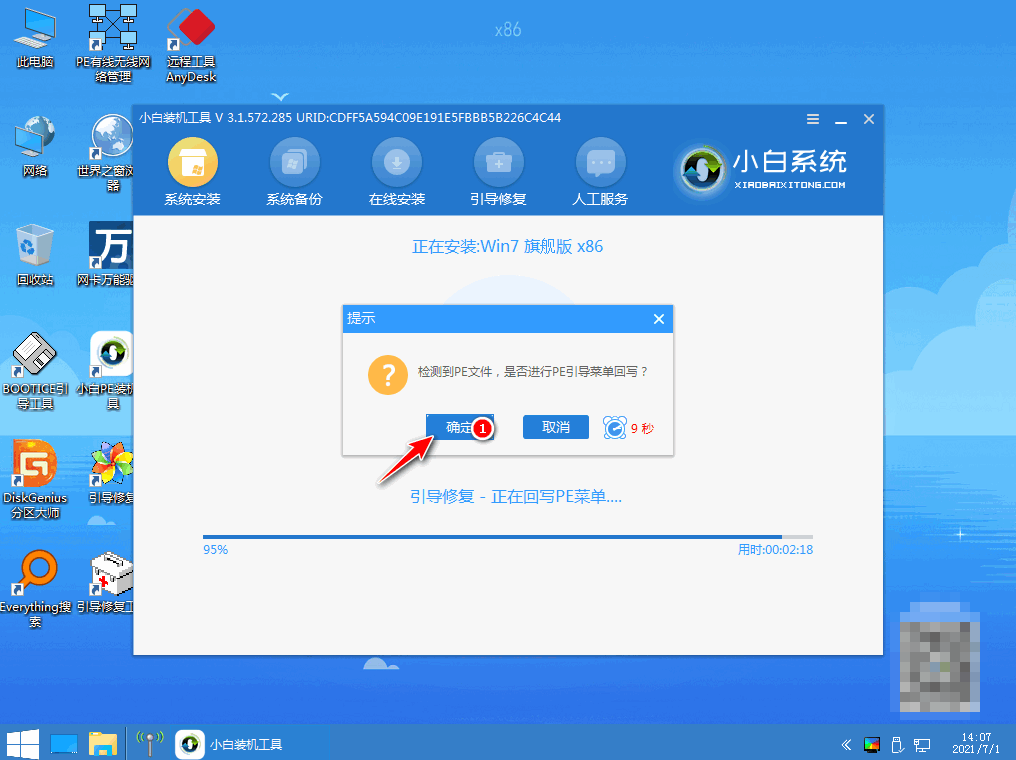
9、提示系统安装完成后,点击立即重启即可。

10、再次进入启动管理器的界面,选择windows7,按回车进入。
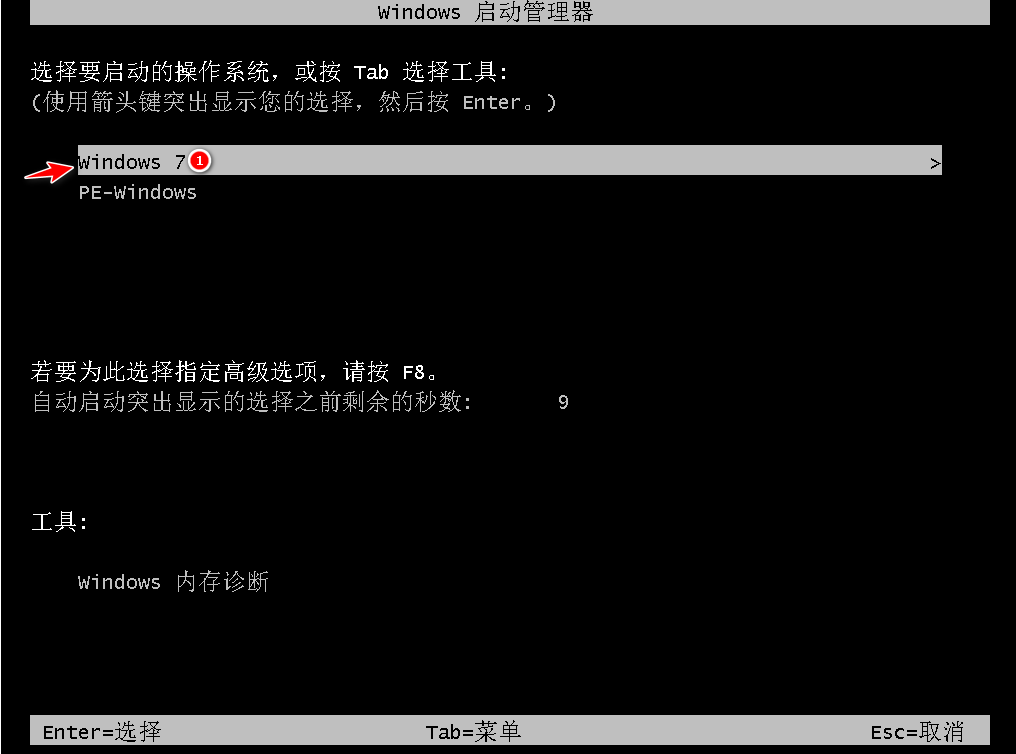
11、直至进入系统桌面,即说明联想一键重装系统win7完成。
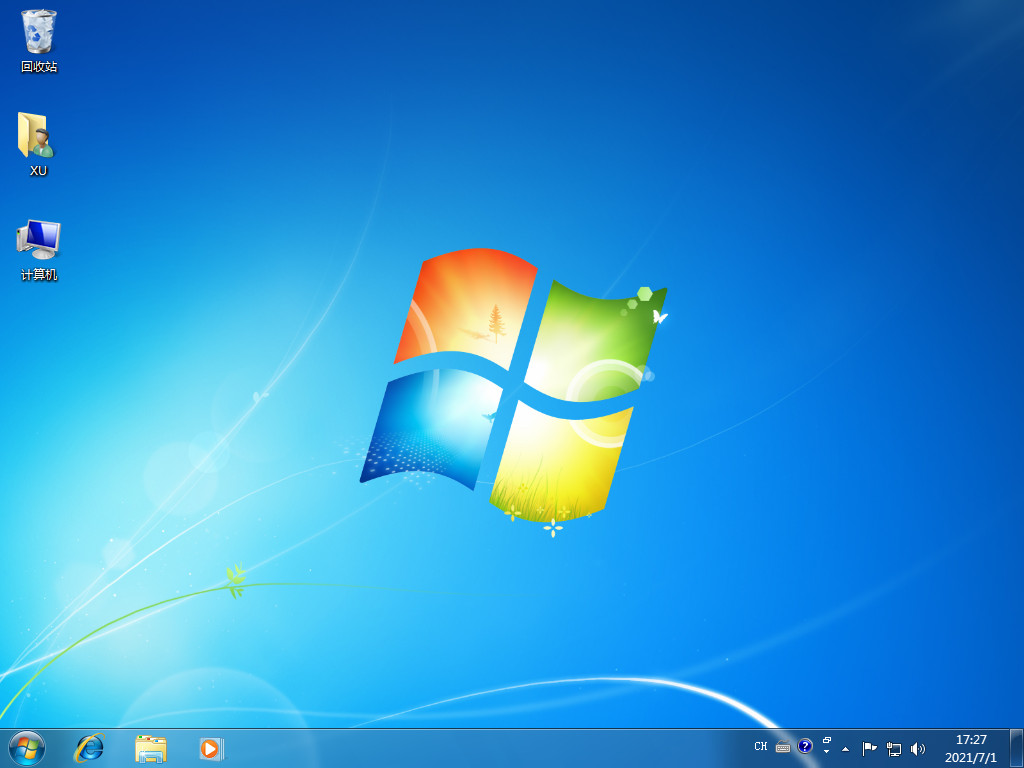
方法二:u盘重装系统win7
1、首先下载安装小白系统软件后打开运行,并将u盘插入电脑接口,选择好u盘后,点击开始制作即可。
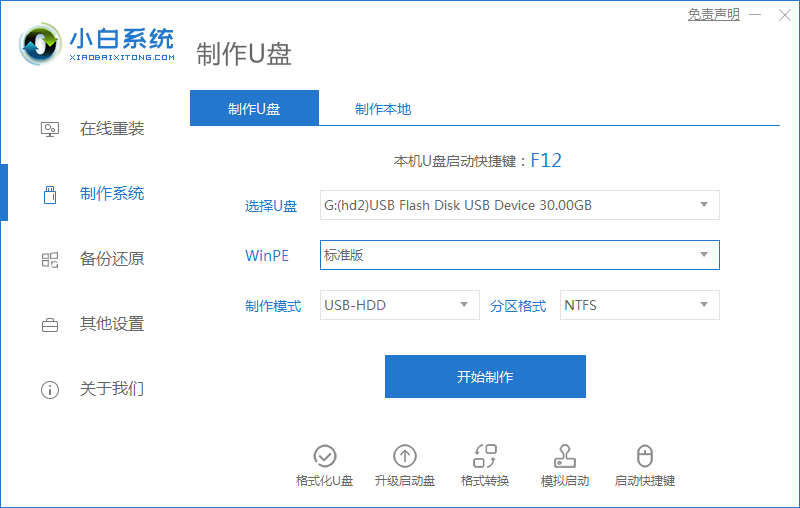
2、选择好我们需要安装的系统,点击开始制作按钮。
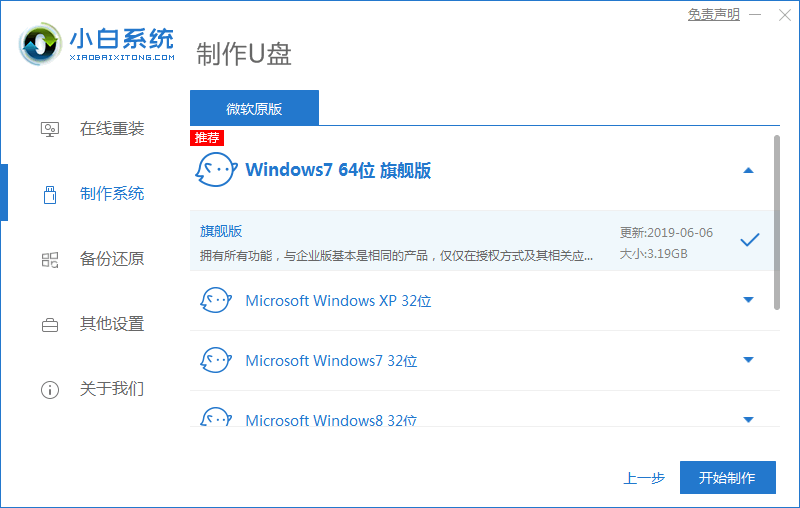
3、提示是否备份好u盘内的有用文件资料,确认备份好后点击确定即可。
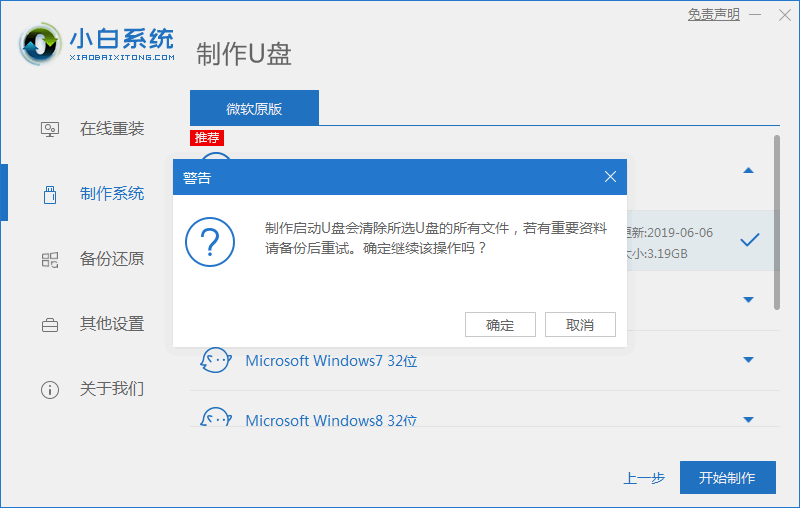
4、请大家耐心等待下载pe系统等资源。
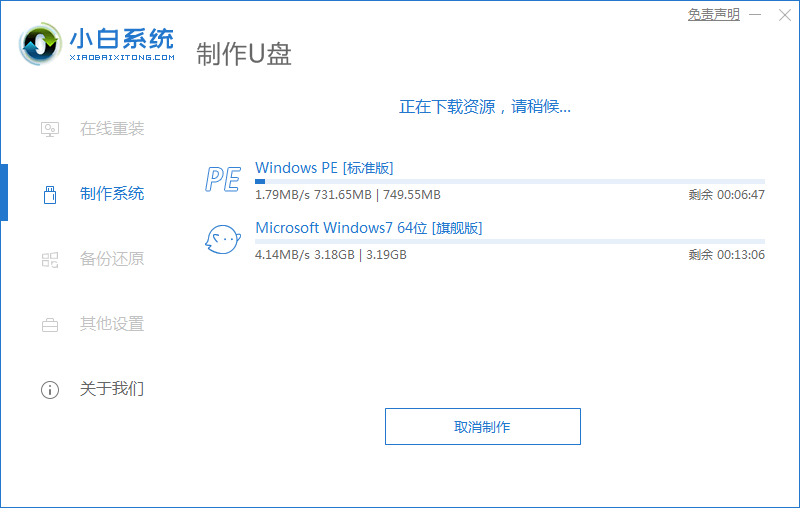
5、提示u盘启动盘制作完成后,点击返回按钮。
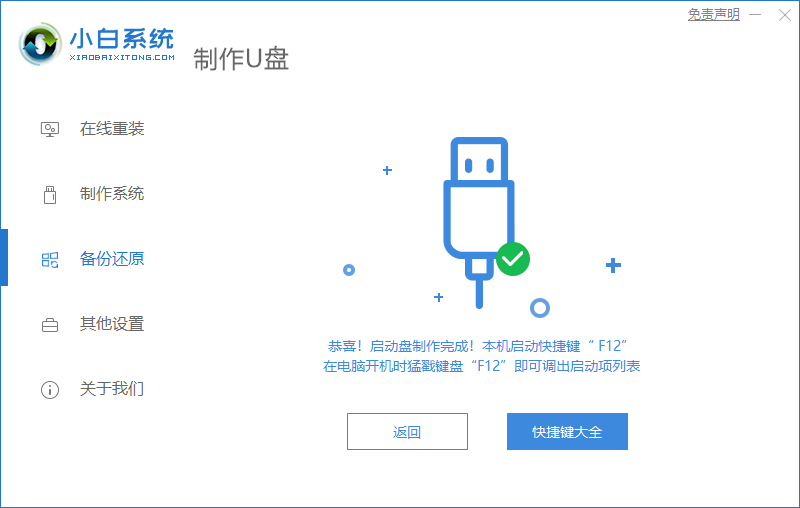
6、开启快速按快捷键进入PE系统界面,选择usb项按回车。

7、请大家耐心等待系统自动安装。

8、提示安装完成后点击立即重启即可。

9、重启电脑之后进入win7pe系统,选择windows7,按回车进入。

10、重启电脑结束后进入系统桌面,即说明联想一键重装系统win7完成。

总结:
关于联想一键重装系统win7教程的全部内容小编就介绍到这里。没有安装win 7的用户可以参考上面的文章进行安装。希望以上内容可以对大家有所帮助。
 有用
26
有用
26


 小白系统
小白系统


 1000
1000 1000
1000 1000
1000 1000
1000 1000
1000 1000
1000 1000
1000 1000
1000 1000
1000 1000
1000猜您喜欢
- 开机黑屏任务栏一直闪的解决方法教程..2021/07/30
- 浏览器打不开,小编教你解决浏览器打不..2018/10/05
- 细说itunes安装出错怎么办2018/11/10
- 重装系统win7后没有网卡驱动怎么办..2022/05/30
- win7系统怎么一键备份还原2021/04/28
- 怎么一键重装电脑系统win72023/03/23
相关推荐
- macbookpro装win7系统哪个软件好用..2023/01/28
- hp win7 32 iso系统下载2017/07/02
- 联想g510重装win7系统教程2021/01/02
- 电脑win7系统重装2022/10/10
- 360系统重装大师重装win7系统的步骤教..2021/07/04
- 笔记本摄像头怎么打开,小编教你怎么打..2018/05/15

















