简述如何重装系统win7系统
- 分类:Win7 教程 回答于: 2023年03月30日 09:45:00
如果大家的电脑如果使用的时间长,会碰到一些问题,比如运行变卡、系统中毒等,小伙伴们一般可以使用重装系统的方法进行修复,那么我们如何重装电脑win7系统呢?下面,小编为大家带来了如何重装系统win7系统教程,大家一起来看看吧。
工具/原料:
系统版本:windows7系统
品牌型号:acer宏碁非凡S3X
软件版本:小鱼一键重装系统v2290+魔法猪一键重装系统v2290
方法/步骤:
方法一:使用小鱼一键重装系统工具在线重装win7系统
1、如何重装系统win7系统我们首先下载安装好小鱼一键重装系统工具并打开,然后选择需要安装的win7系统,点击下一步。
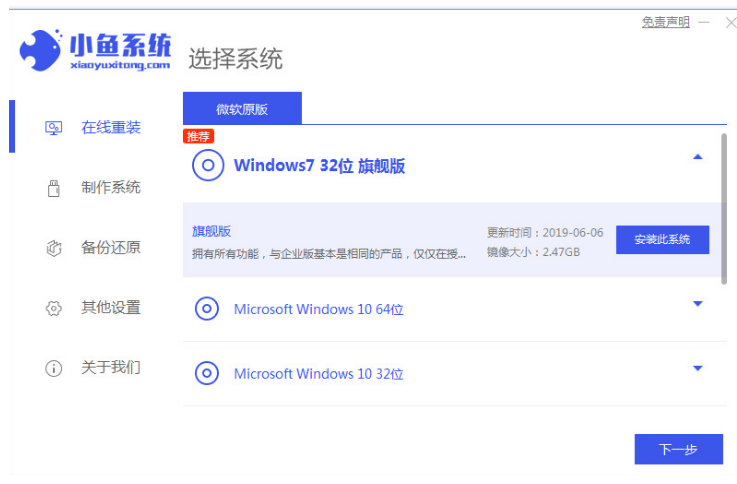
2、我们选择需要安装的软件,然后点击下一步。

3、大家耐心等待,装机软件此时将会自动开始下载win7系统镜像资料以及驱动等等。
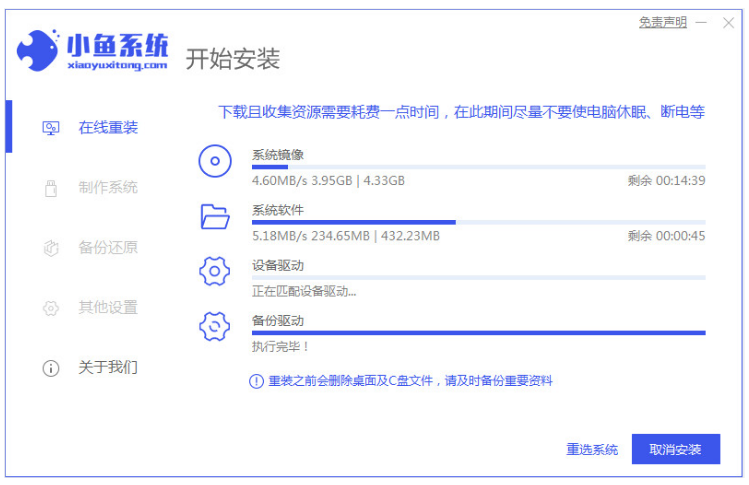
4、电脑环境部署完毕之后,可以点击立即重启。
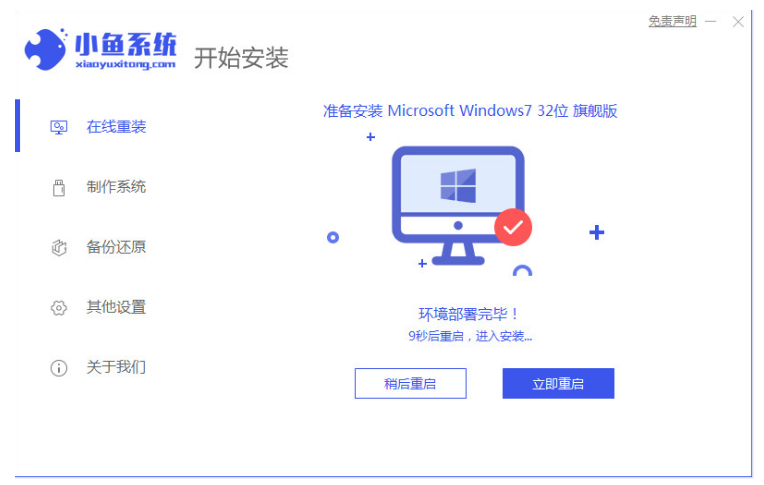
5、我们选择第二项按回车键进入到xiaoyu-pe系统界面。
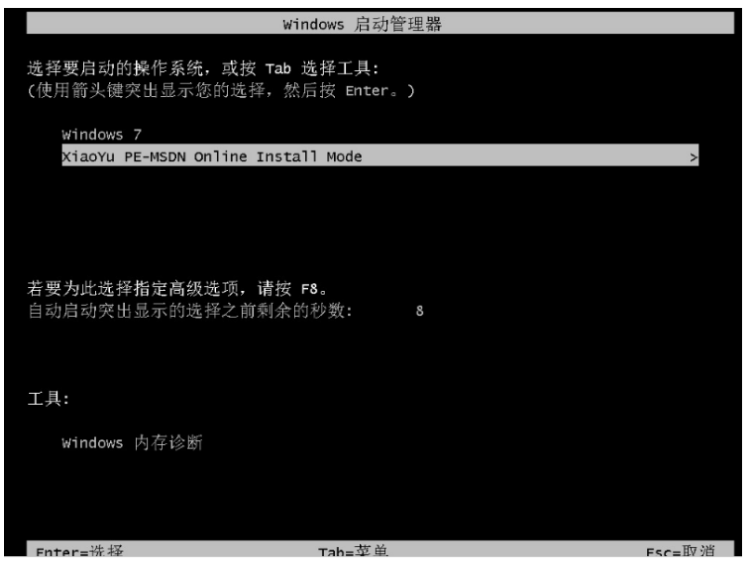
6、然后进入pe系统内,小鱼装机软件开始点击安装win7系统。

7、电脑系统安装完成后我们选择立即重启,进入到win7系统桌面,重装系统win7成功。
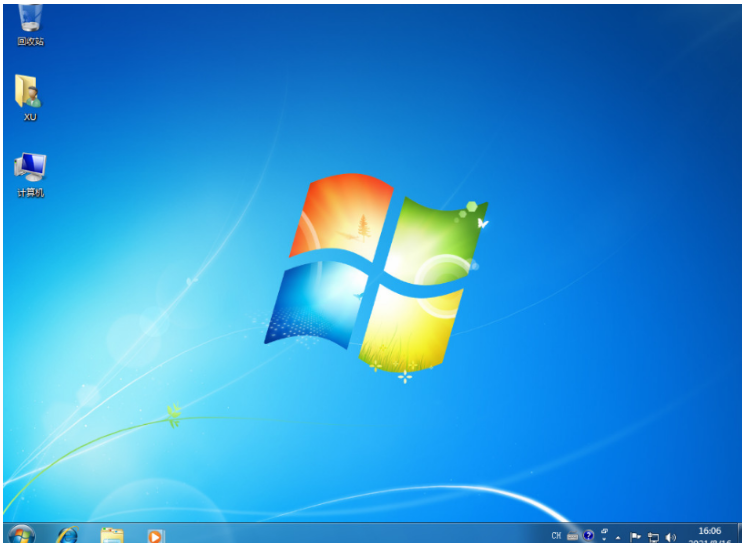
方法二:使用魔法猪一键重装系统工具在线重装win7系统
1、我们首先下载安装魔法猪一键重装系统软件并打开,然后选择win7系统,点击下一步。

2、电脑正在开始下载系统镜像文件及驱动设备等等。

3、系统安装完成之后,我们点击立即重启。

4、电脑进入到启动项界面,我们选择第二个选项按回车键进入pe系统界面。
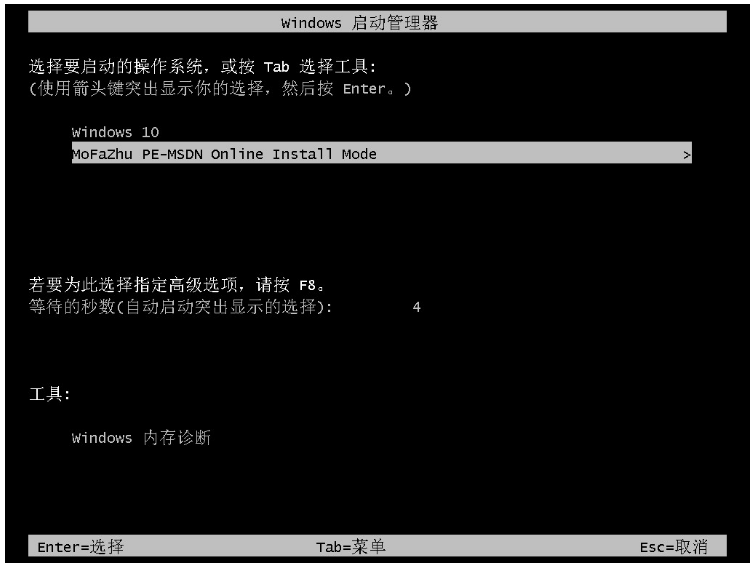
5、如果进入到桌面之后,电脑此时将会开始安装系统镜像文件。

6、我们选择系统盘的目标分区c盘。
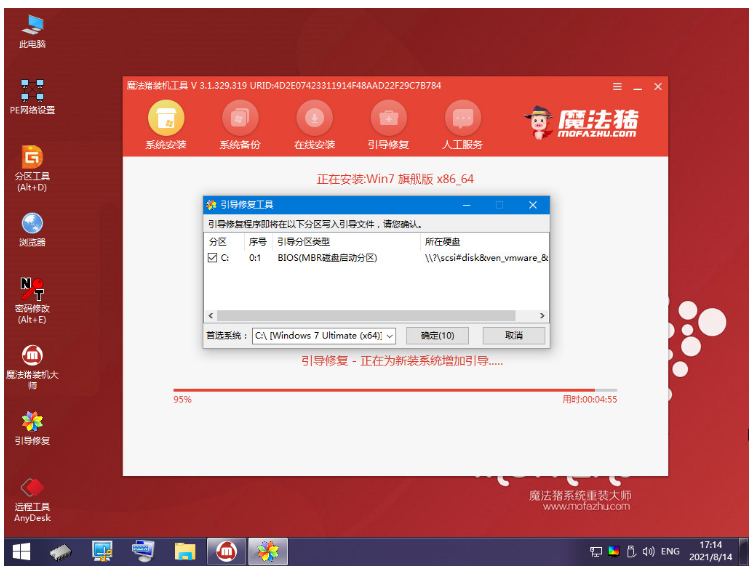
7、我们重启之后,然后看到新系统桌面说明重装系统win7成功。

总结:
方法一:使用小鱼一键重装系统工具在线重装win7系统
1、我们打开小鱼工具,选择win7系统安装。
2、载镜像后重启电脑进入pe系统自动安装。
3、我们重启电脑,进入新的win7系统桌面重装成功。
方法二:使用魔法猪一键重装系统工具在线重装win7系统
1.首先打开魔法猪软件,选择wim7系统安装。
2.然后安装完成,选择重启电脑,选择第二个选项进入系统。
3.我们重启电脑之后进入到系统即可开始正常使用。
 有用
26
有用
26


 小白系统
小白系统


 1000
1000 1000
1000 1000
1000 1000
1000 1000
1000 1000
1000 1000
1000 1000
1000 1000
1000 1000
1000猜您喜欢
- windows7怎么连接wifi2022/09/15
- win7永久关闭桌面弹出广告的详细教程..2021/08/17
- GHOST win7系统旗舰版推荐2017/08/02
- 台式机win7系统还原失败原因以及解决..2021/04/24
- 小白pe系统安装win7游戏版的方法..2022/02/21
- 小编教你win7电脑待机怎么设置..2018/10/23
相关推荐
- 屏幕刷新率多少合适,小编教你电脑屏幕..2018/08/18
- 笔记本电脑win7安装win11中文版镜像..2021/08/02
- 小编教你win7怎么备份系统2017/10/10
- 演示win7安全模式还原系统的方法..2021/04/20
- office2010激活工具,小编教你如何使用..2017/11/29
- 机械革命电脑在线重装win7系统..2020/07/08

















