电脑系统怎么重装win7
- 分类:Win7 教程 回答于: 2023年04月07日 10:55:05
小编相信现在很多电脑基本都是预装的win10系统,但是这对于习惯使用win7系统的用户来说非常不便,因此我们需要给自己电脑进行重装系统win7,那么电脑系统怎么重装呢?下面,我们一起来学习电脑系统重装win7教程吧。
工具/原料:
系统版本:windows7系统
品牌型号:联想thinkpad e490
软件版本:魔法猪系统重装大师v2290+小白一键重装系统 v2290
方法/步骤:
方法一:通过魔法猪系统重装大师一键重装win7系统
1、首先下载安装魔法猪系统重装大师到电脑上,双击打开,选择需要安装的win7系统,点击下一步。
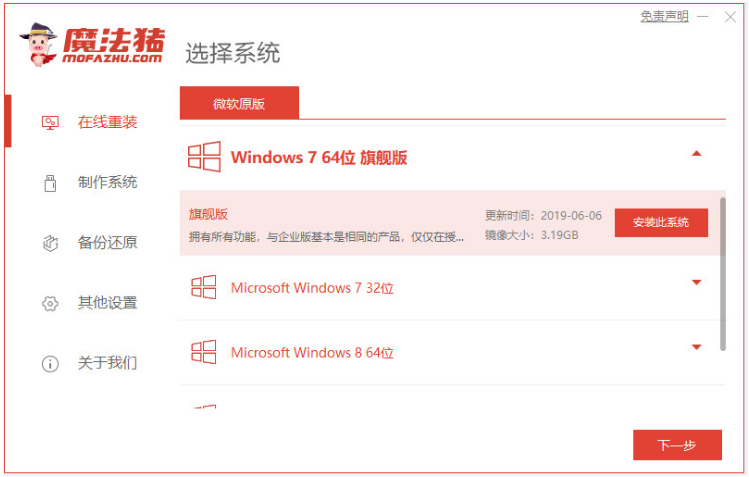
2、耐心等待,系统镜像以及其它资源的下载等等。
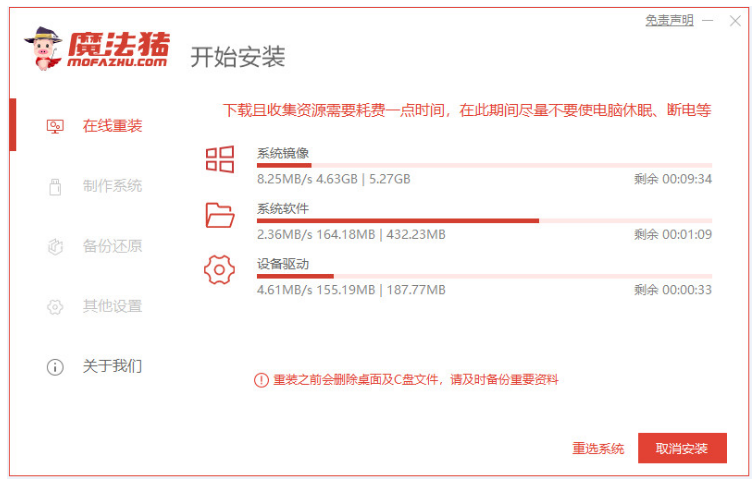
3、耐心等待,下载系统以及环境部署,点击立即重启电脑。

4、重启电脑后,进入windows启动管理器界面,选择第二项按回车键进入pe系统界面。

5、 魔法猪工具此时将会开始帮助您自动安装系统,整个过程不需要我们做其余事情。
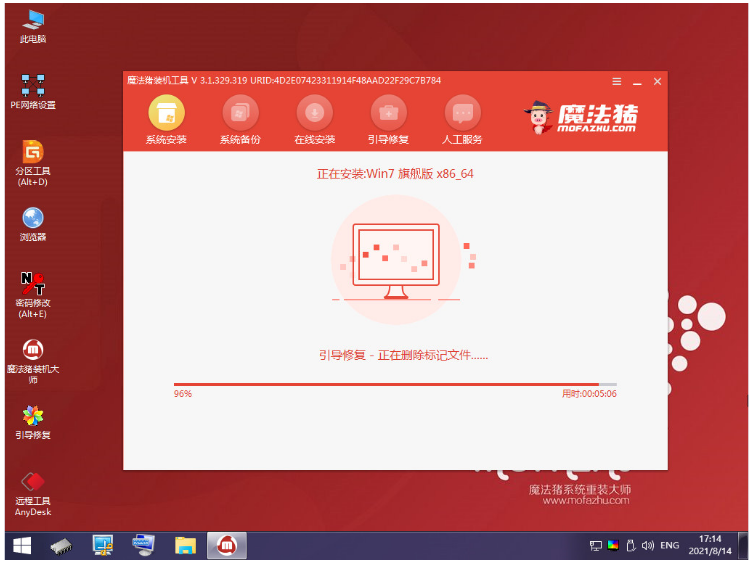
6、耐心待安装完成之后,点击立即重启电脑。
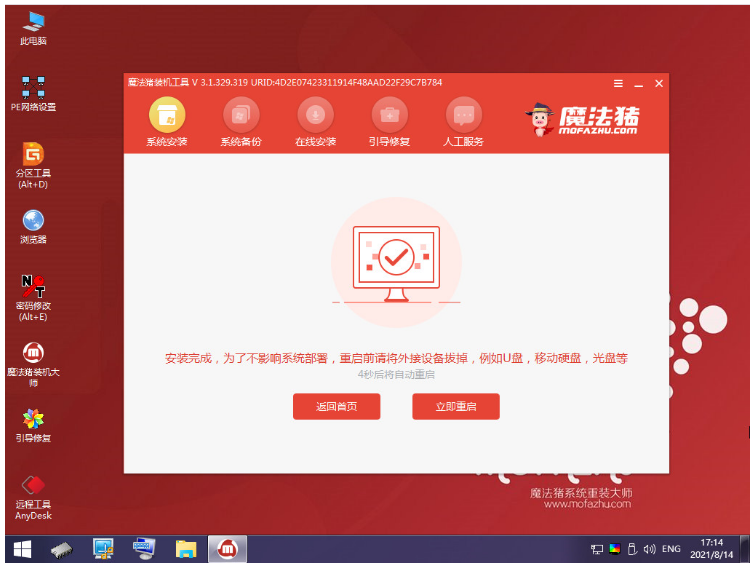
7、直至电脑进入win7系统,即表示电脑系统重装win7成功。

方法二:利用小白一键重装系统工具在线重装win7系统
1、先在可用的电脑上下载安装好小白一键重装系统工具,双击打开,插入u盘到电脑,选择u盘重装系统模式,点击开始制作。

2、选择win7系统,点击开始制作。
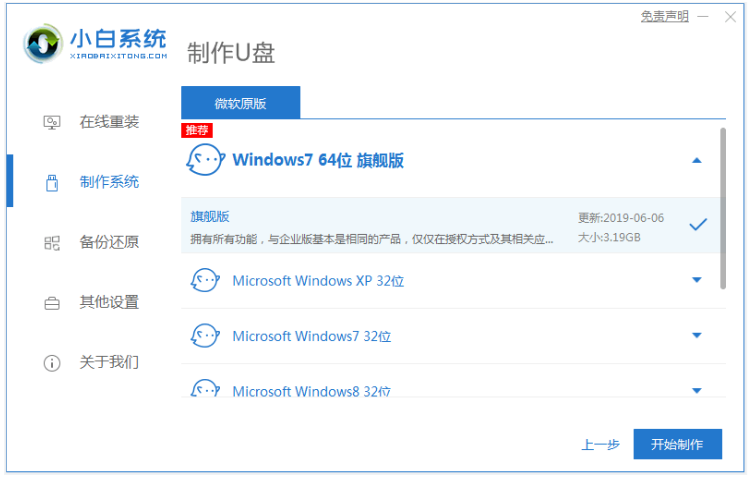
3、耐心等待,装机软件开始自动下载win7系统镜像和驱动等等相关文件,制作完成后,可以先预览需要安装的电脑主板的启动热键,然后再拔掉u盘退出。
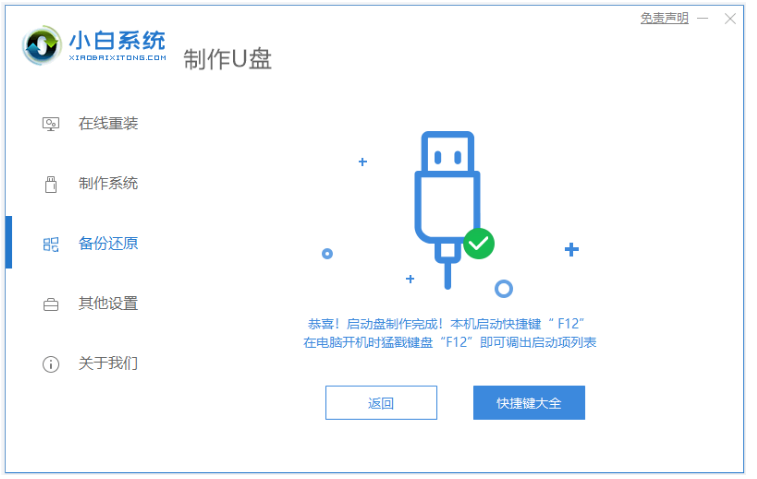
4、插入u盘启动盘进电脑接口上,开机不断按启动热键进启动界面,选择u盘启动项回车确定进入到pe选择界面,选择第一项pe系统按回车键进入其中。

5、进入pe系统之后,鼠标双击打开桌面上的小白装机工具,选择win7系统,点击安装。
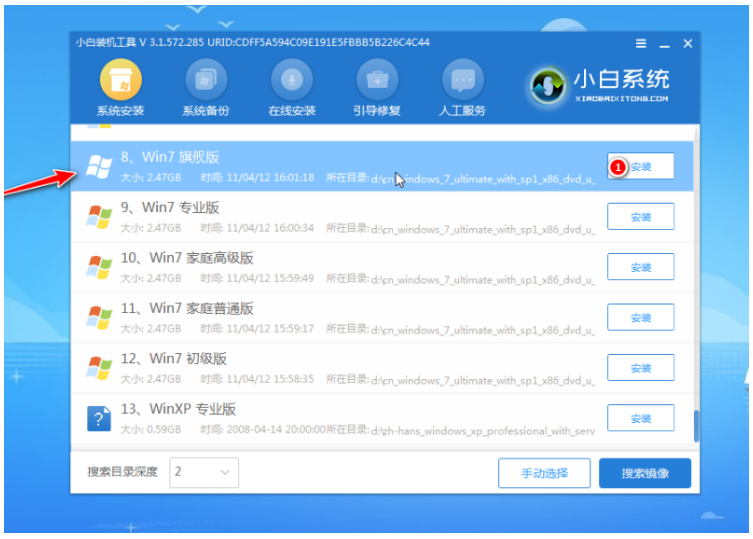
6、通常默认是将系统安装到系统盘c盘,点击开始安装。
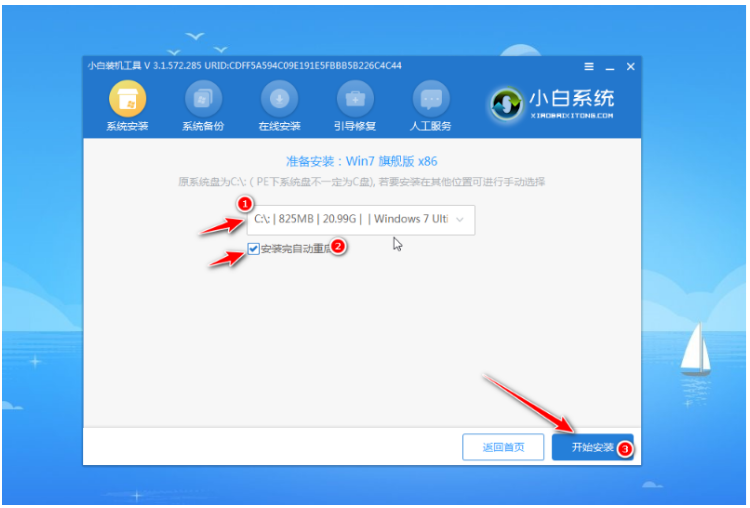
7、系统安装完成后,点击立即重启电脑。

8、耐心等待,直至进入到新的win7系统桌面,即表示电脑系统重装win7成功。

总结:
方法一:通过魔法猪系统重装大师一键重装win7系统
1、打开重装系统软件,按照以上步骤进行。
2、进入pe系统自动安装,最后重启电脑即可。
方法二:利用小白一键重装系统工具在线重装win7系统
1、打开小白一键重装系统工具,点击开始制作win7 u盘启动盘;
2、插入u盘启动盘,启动电脑进入电脑u盘pe系统自动安装;
3、重启电脑后直至进入新的win7系统桌面即可正常使用。
 有用
26
有用
26


 小白系统
小白系统


 1000
1000 1000
1000 1000
1000 1000
1000 1000
1000 1000
1000 1000
1000 1000
1000 1000
1000 1000
1000猜您喜欢
- 华硕笔记本重装系统win7教程..2022/07/29
- win7下如何安装xp双系统教程演示..2022/03/28
- win7系统升级win10教程2022/05/01
- 笔记本wifi上网设置,小编教你笔记本如..2018/08/13
- 手把手教你win7去除快捷方式小箭头方..2018/12/11
- 小白一键重装系统win7步骤2022/08/16
相关推荐
- win7计划任务定时关机如何设置..2020/10/24
- 英雄联盟更新失败,小编教你英雄联盟更..2018/04/24
- 电脑公司win7 32位系统镜像官方经典版..2017/07/01
- win7一键还原系统的步骤详解..2022/06/14
- 电脑开机win7蓝屏0x000000d1代码如何..2020/09/06
- win7激活工具可以激活win10吗..2022/02/08

















