台式电脑系统怎么重装win7的教程
- 分类:Win7 教程 回答于: 2023年04月30日 08:01:51
台式电脑系统怎么重装?一般在家里多数都是台式电脑,相比于笔记本电脑它会更加的稳定,不过我们在使用它的过程中,经常会因为自己的误操作导致电脑程序故障,这时严重的就需要重装系统进行修复,那么台式电脑怎么装win7系统呢,接下来小编就把台式电脑重装系统的教程分享给大家,一起来看看吧。
工具/原料:
系统版本:windows7旗舰版
品牌型号:华硕VivoBook14
软件版本:装机吧一键重装系统v2290/口袋装机软件
方法/步骤:
方法一:利用装机吧一键重装系统
1.下载装机吧一键重装系统,选择win7旗舰版系统。
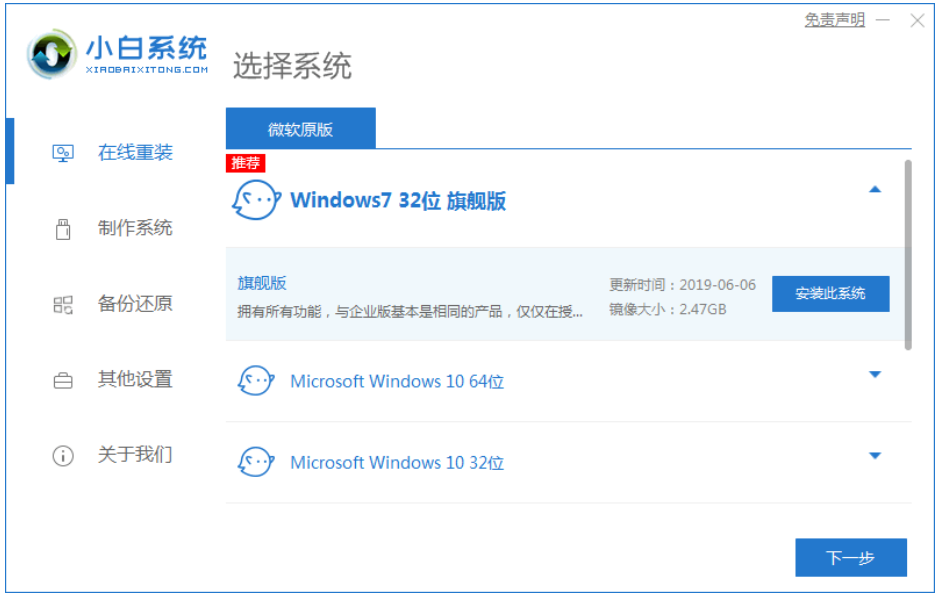
2.等待下载部署。
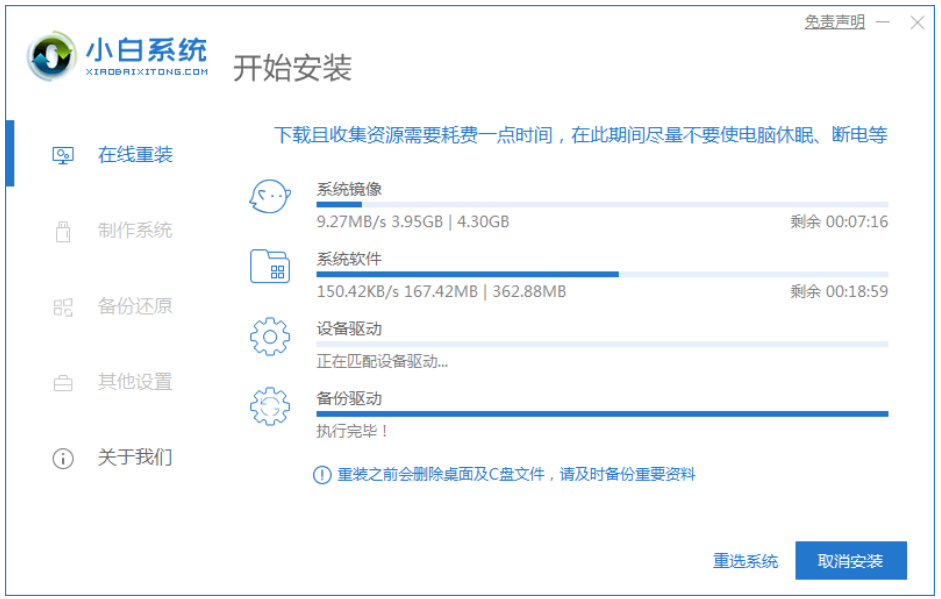
3.环境部署完毕,等待系统重启开始安装。
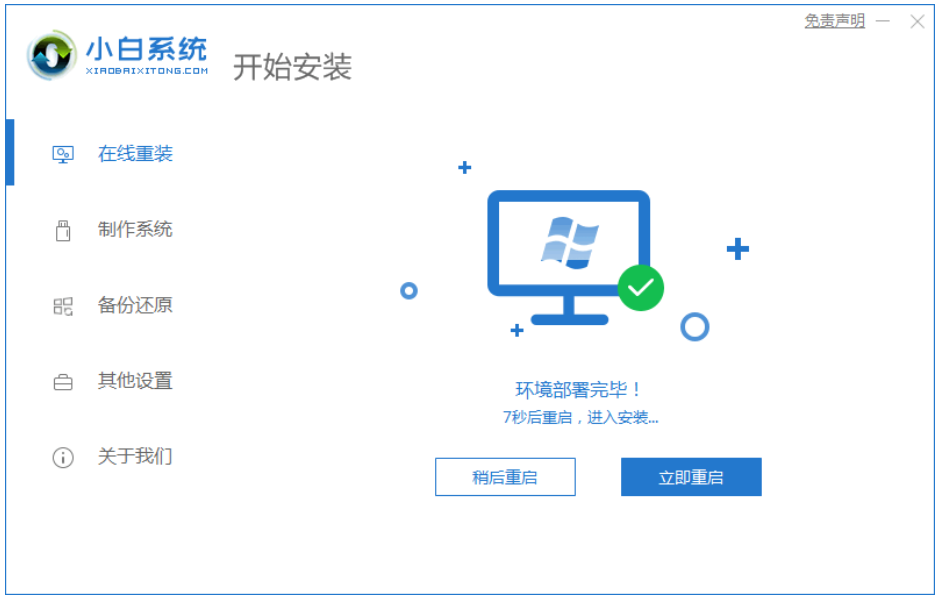
4.在菜单中选择带有”PE-MSDN“的选项,回车进入。
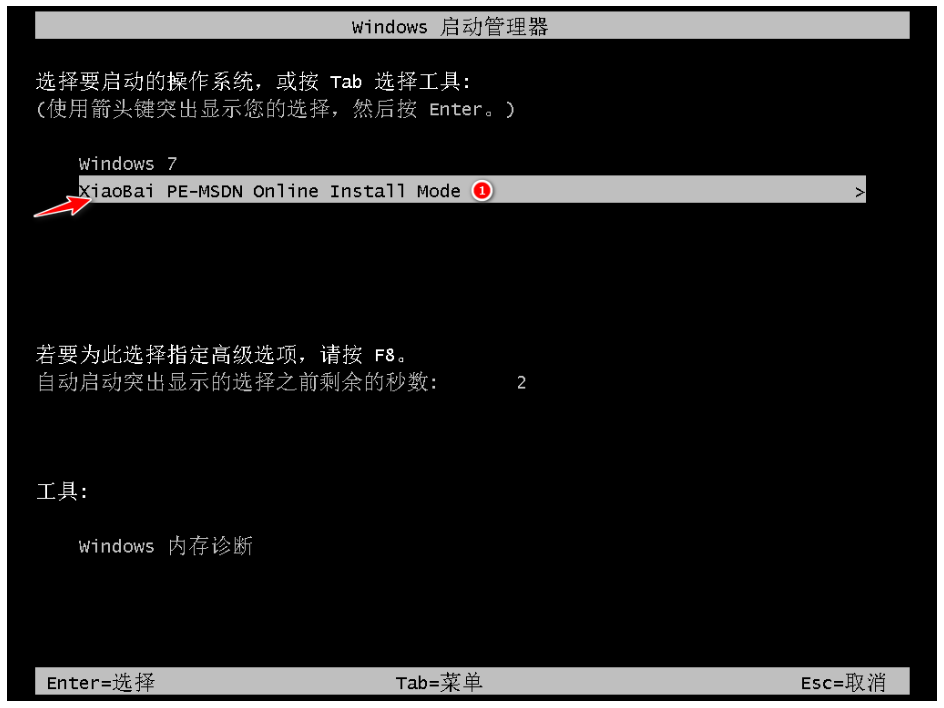
5.自动开始安装。

6.等待引导修复。
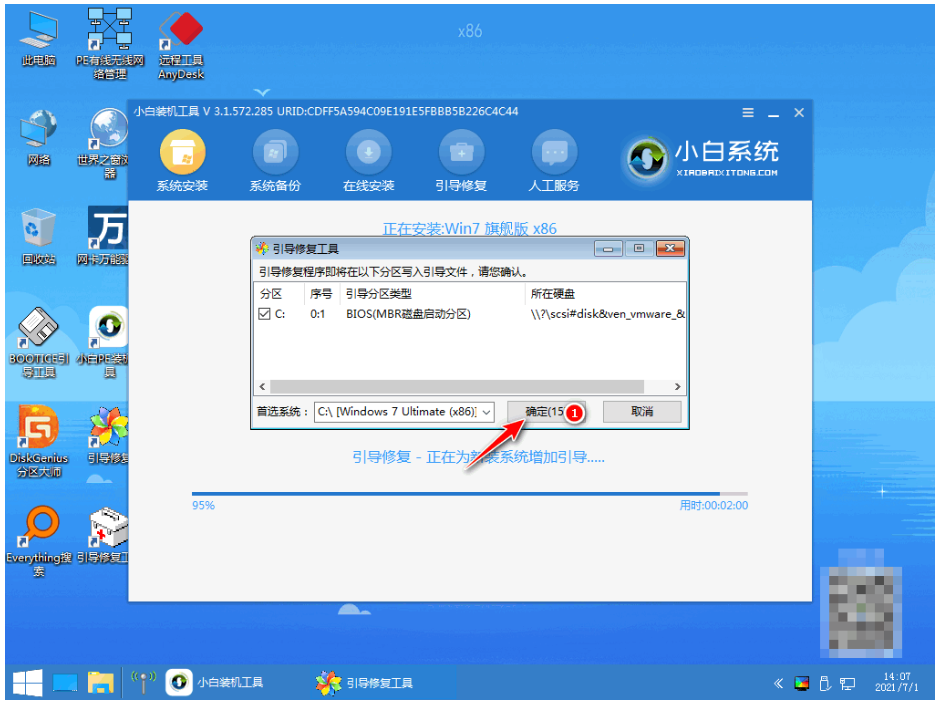
7.最后进入桌面重装系统win7完成。
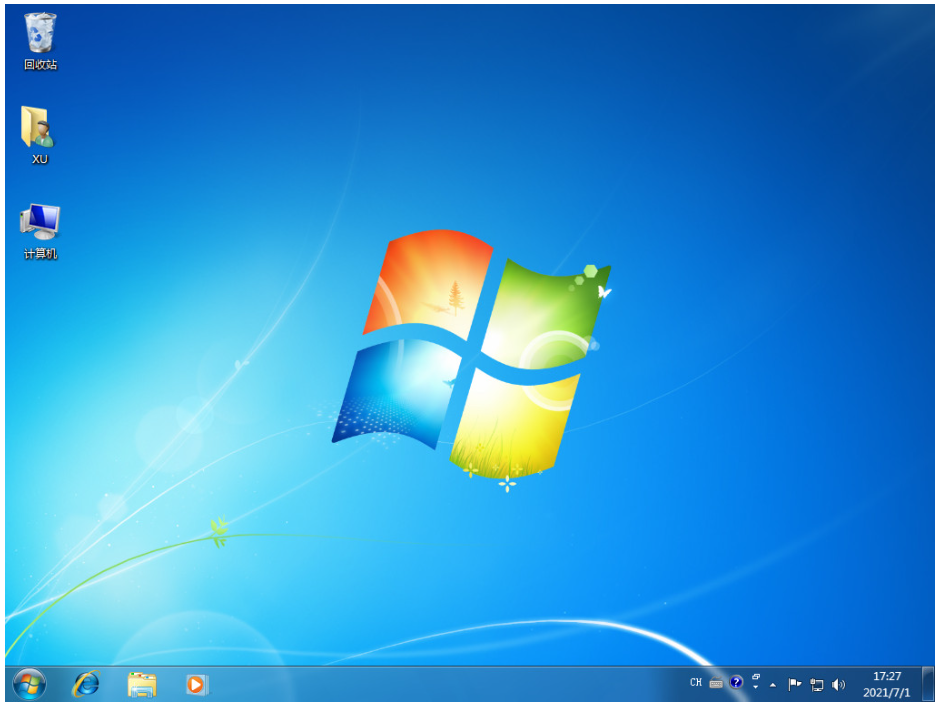
方法二:利用口袋装机工具软件
1、在电脑上下载口袋装机工具软件,点击U盘重装系统。

2、将u盘插入电脑,准备制作u盘启动盘,点击开始制作。
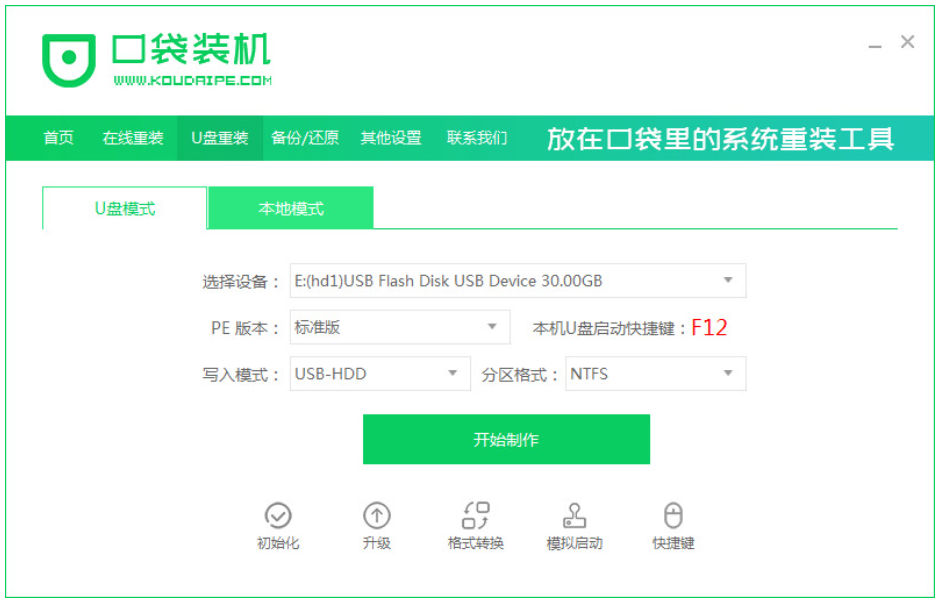
3、选择要安装的系统版本,点击开始制作。
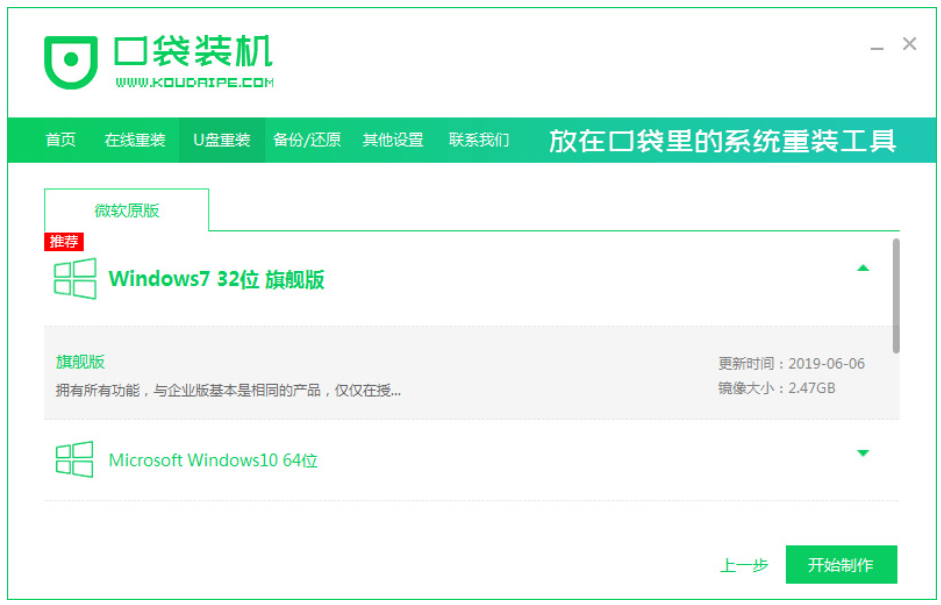
4、软件提示是否备份了U盘内的资料,点击确定。

5、等待下载系统资料。
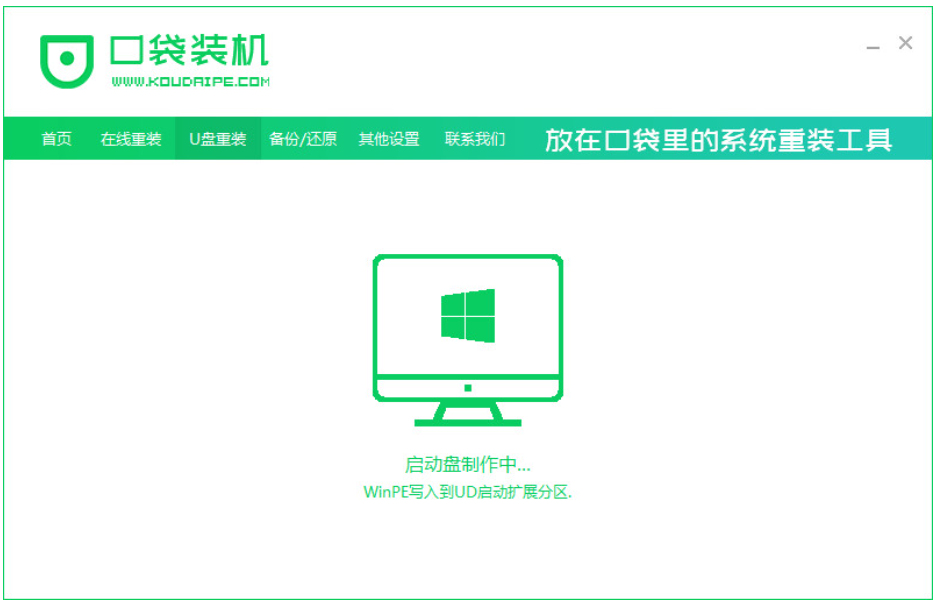
6、提示启动盘制作成功后,拔出U盘,点击预览,记住自己电脑型号的启动热键。
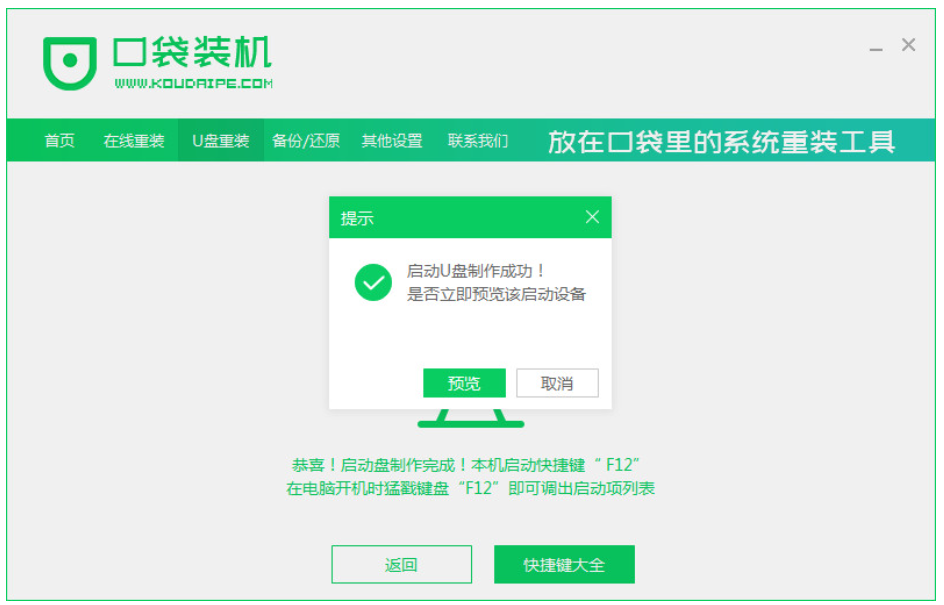
7、将u盘插入要装系统的电脑,开机按启动快捷键进入启动管理器,选择第二项回车。
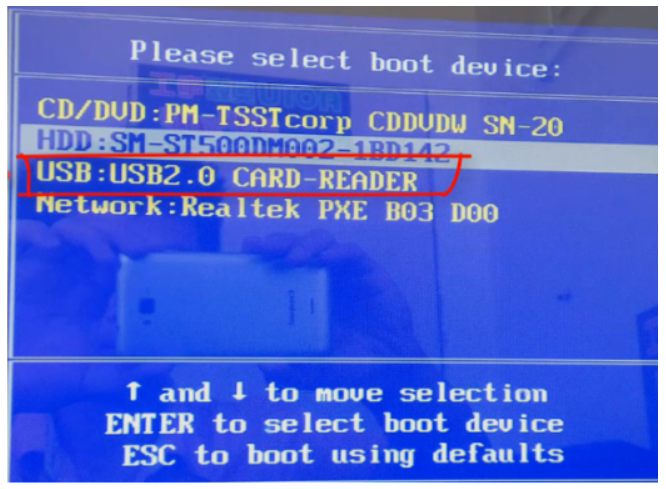
8、选择要安装的系统,点击安装。

9、等待系统安装完成,部署完成后,点击立即重启。
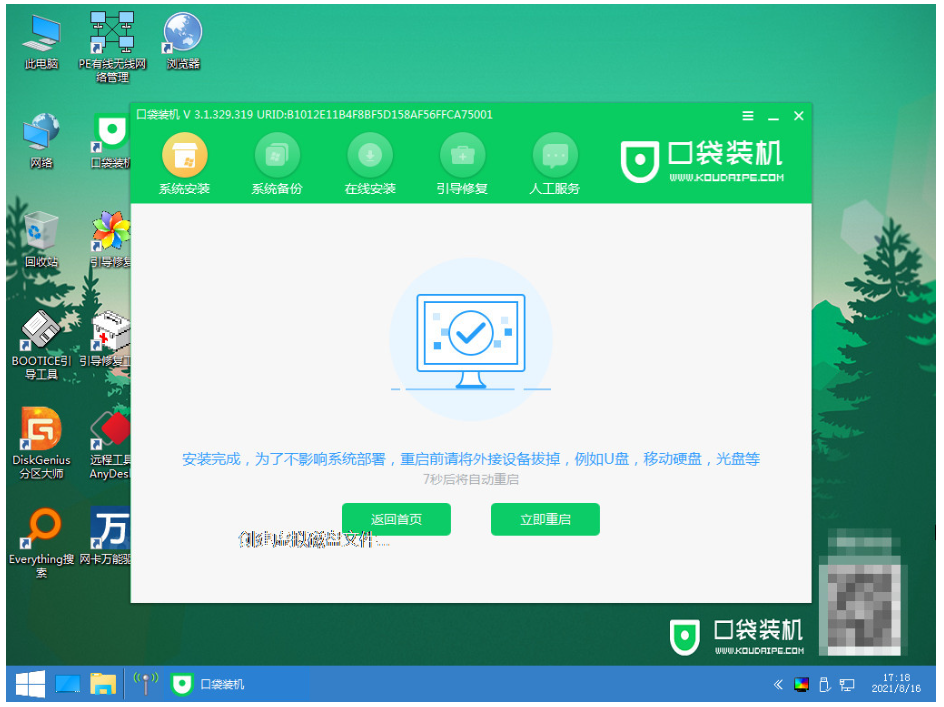
10、等待系统启动后进入桌面,完成。

总结:
台式电脑系统怎么重装呢?电脑使用久了,就会出现反应迟钝、感染木马病毒等各种问题。有很多网友自己就想要重装电脑系统,但是自己是电脑新手,不知道台式电脑系统重装步骤。以上就是小编给大家分享的台式电脑系统重装步骤。
 有用
26
有用
26


 小白系统
小白系统


 1000
1000 1000
1000 1000
1000 1000
1000 1000
1000 1000
1000 1000
1000 1000
1000 1000
1000 1000
1000猜您喜欢
- 电脑无法正常启动,小编教你怎么解决电..2018/06/14
- 小白一键u盘重装系统win7教程..2020/07/14
- windows 7旗舰原版推荐2017/09/14
- win7产品密钥永久激活有哪些密钥的介..2021/08/30
- 降低cpu使用率,小编教你降低cpu使用率..2018/09/06
- 收藏夹在什么位置,小编教你ie浏览器收..2018/09/10
相关推荐
- 联想拯救者Y7000P(2020)重装系统win7步..2023/03/18
- Win7系统里的Win10更新安装包如何删除..2017/11/27
- 电脑一键重装系统win7旗舰版教程..2022/06/09
- 主编教您win7宽带连接怎么创建..2018/11/14
- 笔记本摄像头怎么打开,小编教你怎么打..2018/05/15
- 教你怎么给win7硬盘分区2019/01/14

















