显示隐藏文件夹,小编教你电脑如何显示隐藏文件夹
- 分类:Win8 教程 回答于: 2018年03月02日 11:10:00
我们都知道,文件夹是我们电脑必备的。有时候,我们都会隐藏一些我们不想让别人看见的文件夹。但是,当想重新显示隐藏的文件夹的时候,可能会发现不能显示隐藏文件夹。那么电脑如何显示隐藏文件夹?下面,小编就给大家讲解电脑显示隐藏文件夹的操作方法了。
我们在玩电脑的时候,难免会有一些不想被外人所知的文件,很多用户人为隐藏的文件或者文件夹,被隐藏文件怎么显示出来呢?很多刚用电脑的朋友都会问该怎么显示隐藏文件夹。下面,小编就来跟大家分享电脑显示隐藏文件夹的操作流程。
电脑如何显示隐藏文件夹
点击“我的电脑”

隐藏文件夹图-1
打开:我的电脑,在导航栏中点击‘工具’
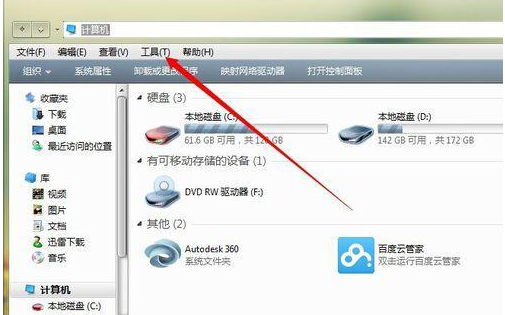
文件夹图-2
点击之后会出现下拉地址,点击‘文件夹选项’进入

显示图-3
点击进入文件夹选择之后点击‘查看’

文件夹图-4
进入查看后拉动滚动条,找到‘隐藏受保护的操作系统文件’把前面的勾去掉,再把不显示隐藏的文件设置成显示隐藏文件

显示文件夹图-5
设置完成之后确定,然后再看看有没有成功。
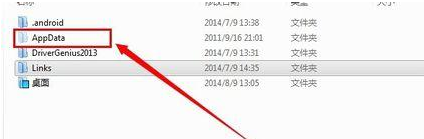
文件夹图-6
以上就是电脑显示隐藏文件夹的操作方法了。
 有用
26
有用
26


 小白系统
小白系统


 1000
1000 1000
1000 1000
1000 1000
1000猜您喜欢
- 怎么做系统,小编教你U盘怎么装win8系..2018/02/23
- windows8系统怎么连接wifi的步骤教程..2021/11/02
- 电脑怎么重装系统win82022/05/31
- realtek声卡驱动,小编教你realtek声卡..2018/02/07
- xp怎么进入bios,小编教你电脑怎么进入..2018/02/12
- 演示戴尔笔记本重装系统2019/03/28
相关推荐
- 无线网卡驱动怎么安装,小编教你怎么给..2018/05/14
- 手机控制电脑软件,小编教你手机怎么远..2017/12/19
- 硬件配置,小编教你怎么查看电脑硬件配..2018/04/03
- win8如何关机,小编教你win8如何关机..2017/12/20
- 红警快捷键,小编教你红警快捷键怎么使..2018/03/10
- win8运行在哪里,小编教你如何打开win8..2018/04/25

















