韩博士装机大师在线安装系统教程
- 分类:Win8 教程 回答于: 2019年05月23日 17:12:00
电脑使用时间久了,就会累积很多的系统垃圾,一般的清理工具,如360、电脑管家,基本不能深度清理到系统的垃圾,而且会导致电脑越来越卡,这个时候小白可以教您重装系统,今天要使用到的工具是韩博士装机大师,一起来看下安装效果吧。
很多网友问到小白,韩博士装机大师到底好不好用,安全吗?小白可以告诉你,韩博士装机大师重装系统也是不错的选择,和小白一键重装系统工具一样具有全自动安装,简化了很多不必要的流程,给小白用户一个全新的体验,下面小白带来韩博士装机大师在线安装系统的教程。
相关推荐
一、安装前准备
1、下载韩博士装机大师
2、能正常上网的电脑
二、注意事项
1、安装前请确保电脑盘符至少有2个,除系统盘外的本地磁盘需要有8G以上空间且磁盘格式为NTFS格式
2、请确保系统盘资料备份哦
3、安装前请关闭杀毒软件
三、韩博士在线安装步骤
1、打开韩博士装机大师,出现的界面选择系统重装,下图所示:
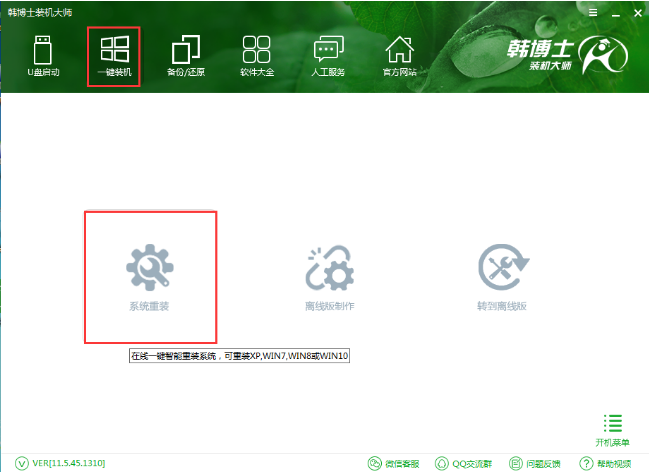
安装系统电脑图解1
2、接着韩博士装机大师会对本地环境进行检测,检测完毕,我们选下一步,下图:
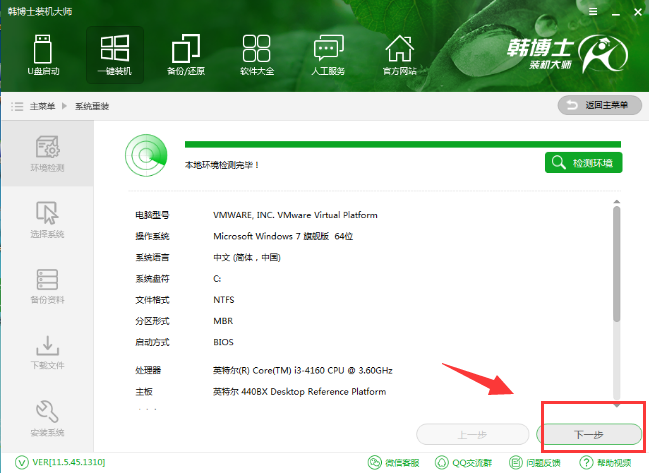
安装系统电脑图解2
3、出现选择系统的界面,我们选择装机工具推荐的系统,点击安装此系统,然后点击下一步,下图所示:

装机大师电脑图解3
4、出现备份资料以及系统的界面,勾选需要备份的东西,然后选下一步,下图所示:
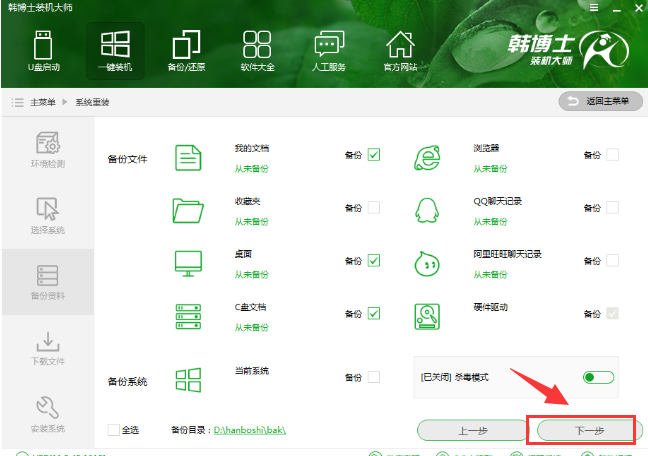
安装系统电脑图解4
5、接着等待备份以及下载系统及相关驱动,请耐心等待,如下图:
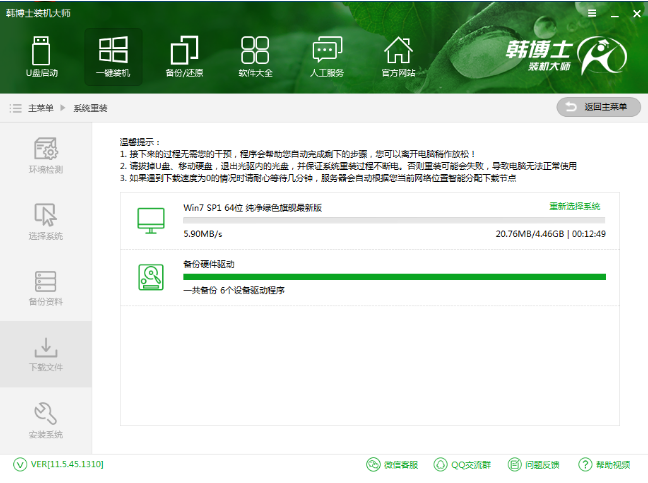
重装系统电脑图解5
6、安装部署完成后,选择立即重启。下图所示:
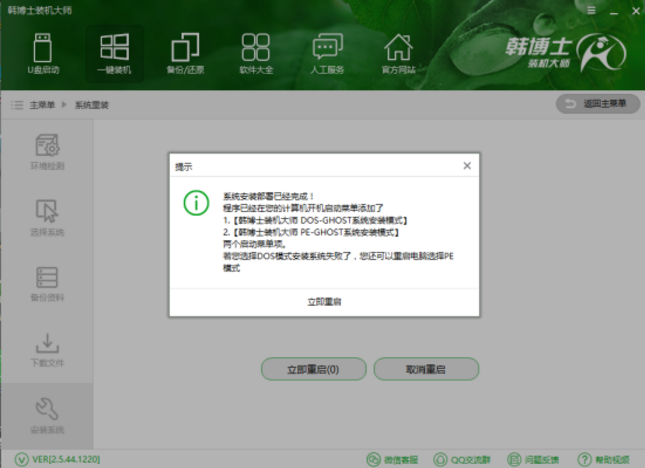
安装系统电脑图解6
PS:韩博士装机大师在计算机的开机启动菜单中,添加了DOS和PE两种系统安装模式。这样做是为了在DOS模式安装时发生意外导致失败,可以重启电脑选择PE模式进行安装。
7、电脑重启后,我们选进入DOS模式,下图所示:
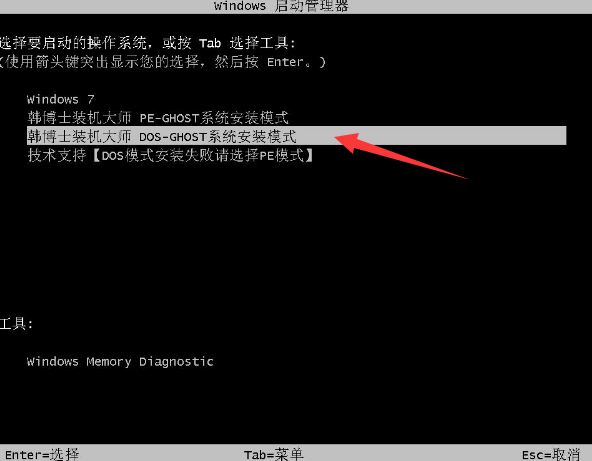
装机大师电脑图解7
8、接着到了dos界面,开始安装系统,只需要耐心等待即可。下图所示:
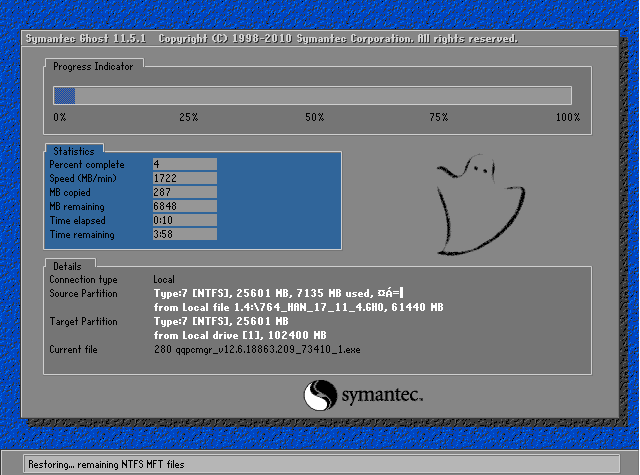
重装系统电脑图解8
9、系统安装完成后会自动进入系统,这样系统就安装完成了。

重装系统电脑图解9
以上就是韩博士装机大师在线安装系统的教程,你也可以体验小白一键重装系统 哦。
 有用
26
有用
26


 小白系统
小白系统


 1000
1000 1000
1000 1000
1000 1000
1000猜您喜欢
- 海尔电脑一键重装系统win8详细步骤..2019/09/20
- 如何打开win8系统还原功能2020/06/25
- 远程桌面连接命令,小编教你电脑如何设..2018/04/08
- 笔记本检测不到电池,小编教你笔记本检..2018/02/24
- tif文件,小编教你怎么打开tif文件..2018/02/10
- 电脑看视频黑屏,小编教你电脑看视频黑..2018/08/18
相关推荐
- win7 win8双系统安装图文教程..2017/07/22
- 怎么下载win8旗舰版2022/07/02
- Ghost win8系统64位激活密钥图文教程..2017/05/11
- 写字板,小编教你怎么找到电脑上的写字..2018/09/17
- u盘装系统win8的详细步骤教程..2022/08/31
- 缓存文件写入失败,小编教你电脑提示缓..2018/09/27

















