十五步教你如何装双系统
- 分类:教程 回答于: 2017年03月06日 00:00:00
双系统使用起来比较方便,想用哪个系统就进入哪个系统,给那些需要使用2个版本以上的系统的用户提供了很大的便利性。最近有朋友问我如何装双系统,装双系统方法有多少呢?双系统怎么装呢?接下来就让小编来给大家详细的讲解一下双系统安装教程。
双系统在安装的时候,两个系统是分别装在不同的分区内,后安装的系统不会覆盖前一个系统。而且每个单独的系统都有自己的分区格式,不会造成冲突的。安装了双系统后,在启动的时候,有一个多重启动的选择菜单,可以选择进入那个操作系统。当前状态下,只有一个系统是在运行的,不能随意的切换。如果想要进入另外一个,就要重新启动,重新选择。
一、准备工具:
1、一个8G以上的空U盘
2、下载小白一键重装系统软件
二、双系统安装步骤:
1、首先需要找一个磁盘分区作为另外一个系统的安装位置,如果没有参考整个操作:在计算机管理的磁盘管理中,找一个可用空间比较大的分区,然后右键点击【压缩卷】,新建一个至少30G的分区。
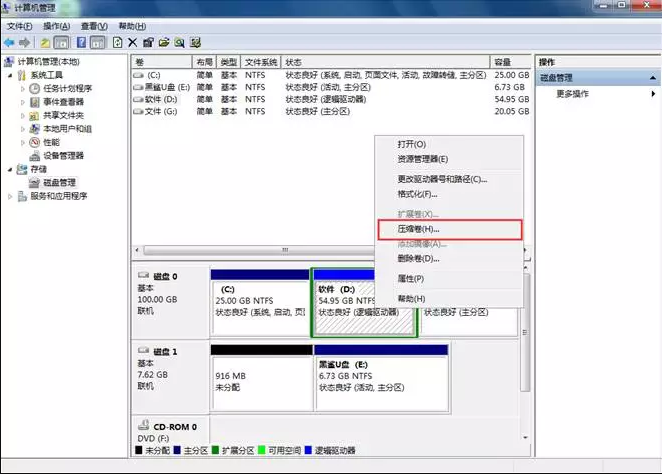
2、压缩完成后在可用空间里面【新建简单卷】,然后在向导页面点击【下一步】完成创建即可。

3、打开小白一键重装系统软件,然后插入准备好的U盘,点击【制作系统】,在这里按照提示将U盘制作成启动盘,制作启动盘时选择一个需要安装的系统下载。详细制作启动U盘工具教程。
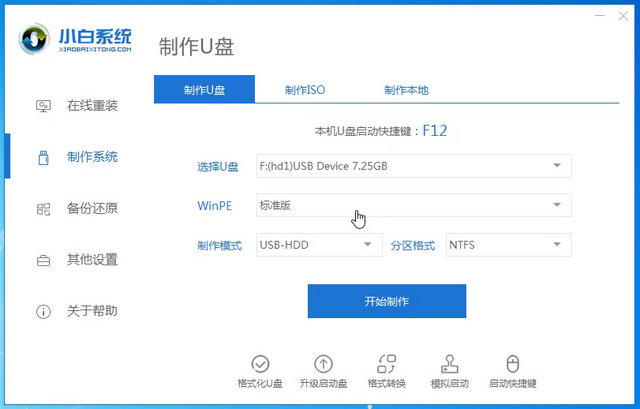
4、把制作好的U盘工具插到需要安装双系统的电脑上,然后开机时按下电脑的U盘启动快捷键F12,选择U盘进入PE系统,具体参考这个设置U盘启动教程。
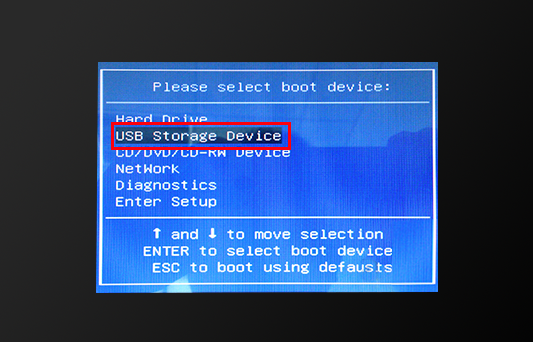
5、在PE系统里面打开小白装机工具,然后选择需要安装的版本点击【安装】,在选择目标分区时,选择刚刚新建的分区。

6、然后等待系统安装完成,重启电脑时就可以看到两个系统启动菜单了。
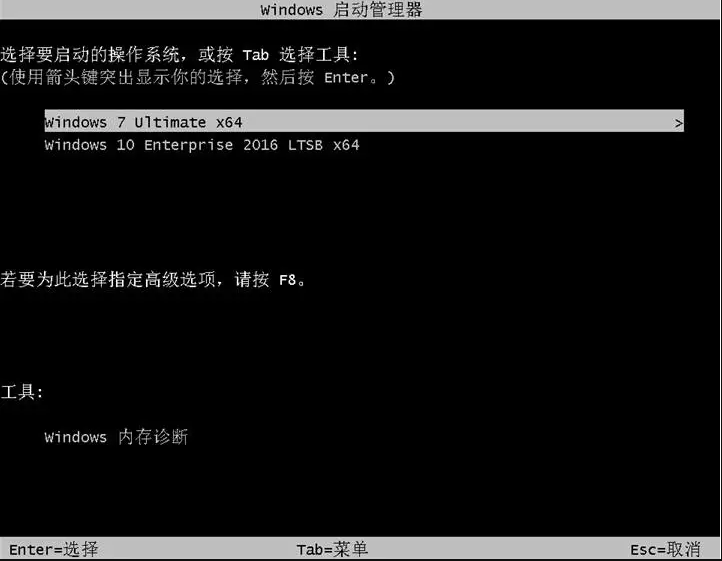
PS:请参考上面的教程操作,下面的方法已经过时了。
安装双系统需要先格式化除C盘以外的一个盘来装系统,下面我是要做win7、XP双系统,把双系统安装到D盘,所以教程是以win7下装XP到D盘来安装双系统的。
最新安装双系统教程可微信关注小白一键重装系统公众号回复:双系统 获取,若在安装双系统过程中有其他问题可以跟微信客服联系获取帮助。

双系统安装教程步骤:
1、我们要准备好工具和系统。系统可以在http://www.xiaobaixitong.com/windows/下载,准备的工具有diskgenius分区工具,NTboot引导修复工具以及ghost32。
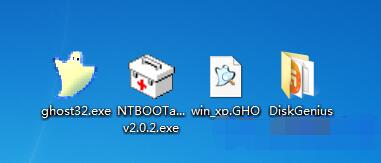
2、我们打开diskgenius分区工具,找到要格式化的磁盘,右键点该磁盘,选择格式化,由于我是要安装到D盘,所以这教程是格式化的D盘,下面也是将系统安装到D盘的,如果需要安装到其他盘只需要按部就班即可。

3、格式化完成后我们关掉diskgenius分区工具,然后打开Ghost32
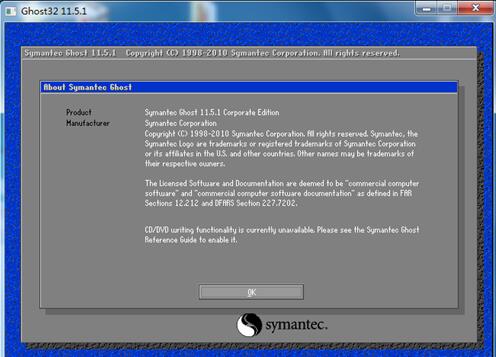
4、我们点击OK,然后选择local→partition→From Image
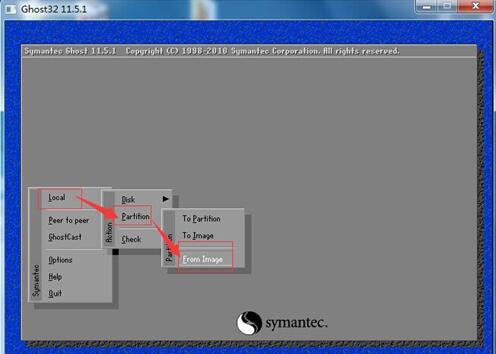
5、点击弹窗上面的下拉箭头,选择你在白云的系统大全里面下载的那个GHO系统文件所在盘。由于我是存到E盘的,所以选择的是E盘。

6、选择你下载好的系统文件,选中后点Open(这个文件最好存到根目录里面,这样好找一些。)
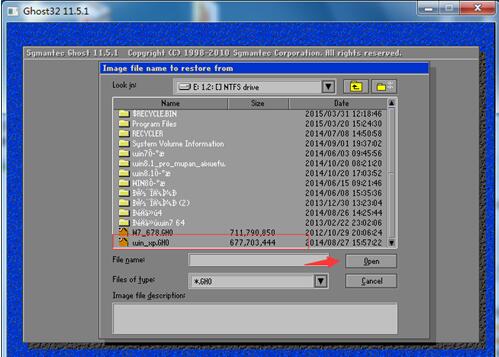
7、第一个弹窗一般只有一个选择,点OK即可
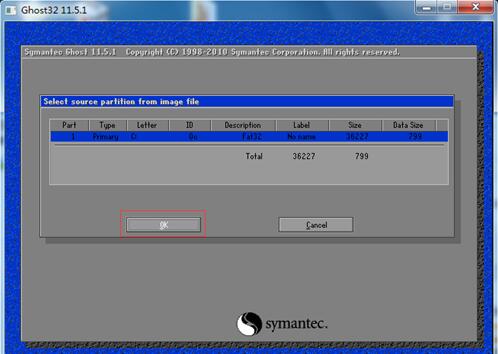
8、这个选择你要把系统装到里面的那个硬盘,点OK,一般只有一个硬盘,直接点OK就行了,由于我的电脑有两个硬盘,所以会有几个选项。
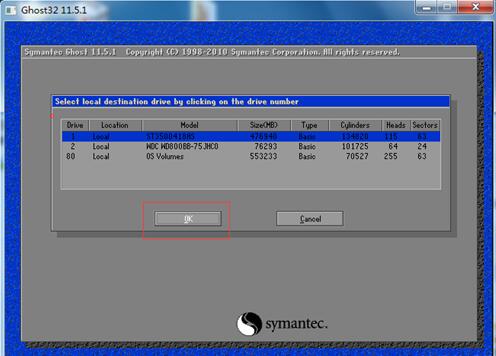
9、选择你想把系统安装到里面的那个盘,然后点OK,这个不能点错,点错了其他盘的数据就没有了。
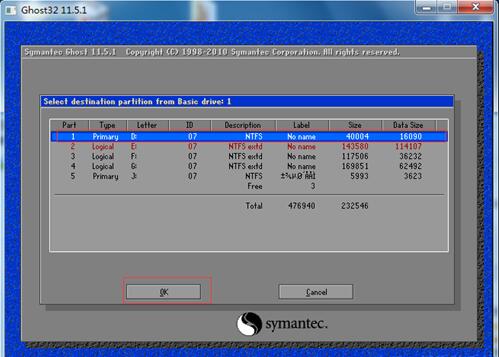
10、点击OK只有会弹出question:(1823),然后下面一堆英文,选择yes即可

11、点击yes之后会出现下面这个界面,耐心等待读条完成
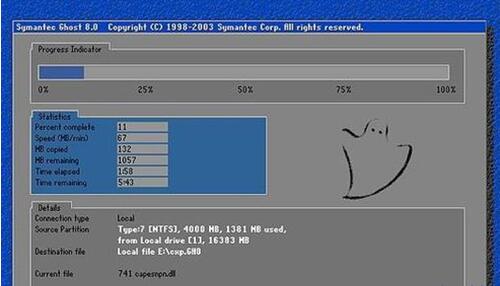
12、读条完成后会弹窗询问是否重启,选continue,这个是继续,不重启。
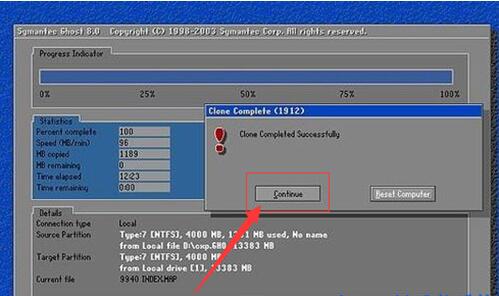
13、我们关掉这个Ghost32,然后打开NTboot引导修复工具,点击自动修复。

14、自动修复完成之后点击退出,退出这个软件
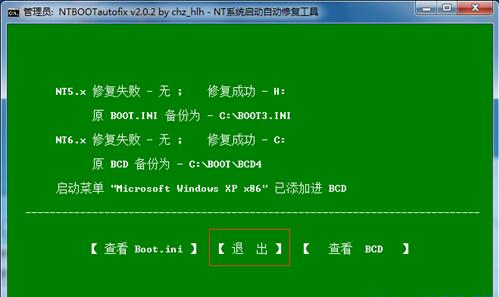
15、退出这个软件之后重启电脑,重启之后会进入如下图或者类似于这个界面的安装过程,到了这里我们只需要等待就行了,等待系统安装完成自动重启,然后就能进入XP系统的桌面了。

好了,到了这里我们的安装双系统就已经完成了。当然安装双系统方法还有好多,更多安装系统教程及相关一键重装双系统资讯请继续关注我们小白!
 有用
26
有用
26


 小白系统
小白系统


 1000
1000 1000
1000 1000
1000 1000
1000 1000
1000 1000
1000 1000
1000 1000
1000 1000
1000 1000
1000猜您喜欢
- 蓝屏怎么办?2022/08/02
- 重装系统的软件哪个好?2022/08/13
- 数据恢复工具360软件怎么样..2022/07/17
- 黑屏重装系统教程2022/07/31
- 华为操作系统怎么重装2022/12/17
- 小米云相册在哪里打开2023/05/12
相关推荐
- win7本地连接在哪2015/06/15
- 讲解极速一键重装系统安全吗和使用方..2023/04/03
- 如何将电脑系统还原到以前的系统..2022/09/26
- 双显卡怎么切换2015/07/08
- ps去水印的步骤2023/05/14
- 强制关机对电脑的影响2015/07/08

















