蜻蜓一键重装系统怎么使用
- 分类:教程 回答于: 2017年03月06日 00:00:00
前言
关于蜻蜓一键重装系统步骤是什么?有不少的人不知道蜻蜓一键重装系统怎么用,其实蜻蜓一键重装系统步骤是非常简单的,下面就让小编给大家介绍一下关于蜻蜓一键重装系统怎么用的教程吧。
系统安装步骤
1.运行下载好的软件,进行安装;


2.打开安装好的一键重装软件,点击完成安装(若出现防火墙提示,请点击解除阻止(XP系统)或允许访问(Win7系统));
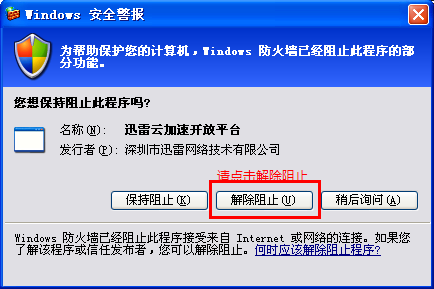

3.选择你需要安装的系统(当机器为带隐藏分区的WIN7或WIN8系统时不能选择直接装XP系统否则出错!),点击开始安装系统;
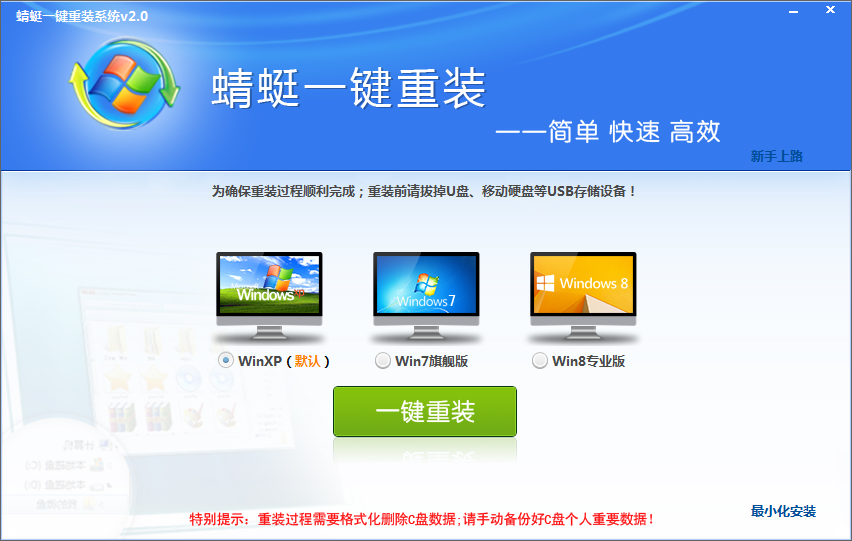
4.开始下载,完成后将自动重启进入安装步骤。


5.运行下载好的软件,进行安装;


6.打开安装好的一键重装软件,点击完成安装(若出现防火墙提示,请点击解除阻止(XP系统)或允许访问(Win7系统));
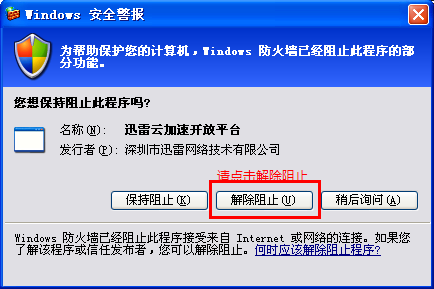

7.选择你需要安装的系统(当机器为带隐藏分区的WIN7或WIN8系统时不能选择直接装XP系统否则出错!),点击开始安装系统;
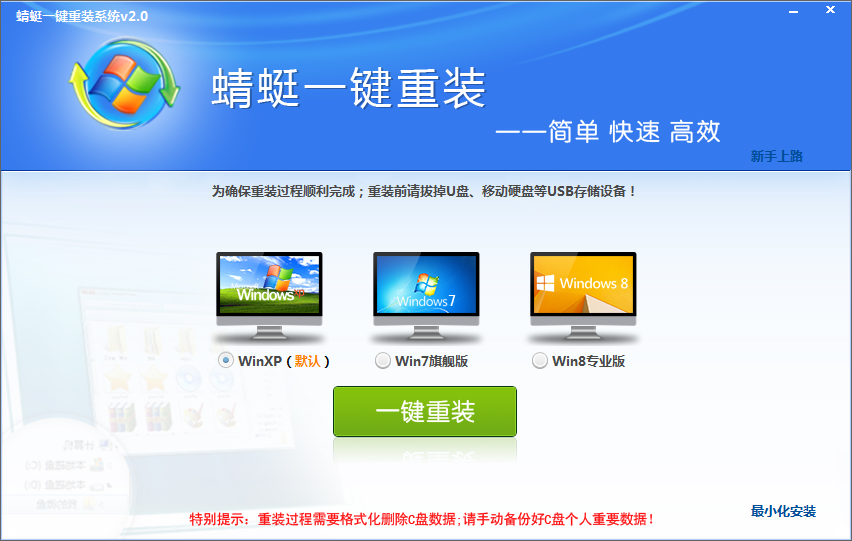
8.开始下载,完成后将自动重启进入安装步骤。


总结
以上就是关于蜻蜓一键重装系统步骤的教程,你学会了吗?希望这篇文章能够帮到大家,如果想了解更多敬请关注我们的官网哦。
 有用
26
有用
26


 小白系统
小白系统


 1000
1000 1000
1000 1000
1000 1000
1000 1000
1000 1000
1000 1000
1000 1000
1000 1000
1000 1000
1000猜您喜欢
- 回收站清空的文件怎么恢复..2015/07/08
- 小白一键重装系统下载速度慢..2016/10/15
- 电脑蓝屏代码查询的步骤2021/12/26
- 电脑关机关不了2015/06/30
- 小白装机系统是正版的吗2022/07/16
- 原版Ghost windows xp iso镜像系统制..2017/05/18
相关推荐
- 没光驱怎么重装系统2015/07/16
- thinkpad笔记本专用win7系统安装教程..2017/01/15
- 笔记本电脑怎么重装系统2022/09/20
- 回收站删除了怎么恢复,小编教你回收站..2018/10/09
- 联想一键恢复使用教程2019/06/14
- 电脑坏了可以上门维修吗2022/09/26

















