U帮忙U盘启动盘使用教程图解
- 分类:教程 回答于: 2016年08月05日 00:00:00
有不少的人不知道U帮忙U盘启动盘是什么意思?其实U帮忙U盘启动盘是非常简单的,下面就让小编给大家介绍一下关于U帮忙U盘启动盘教程的解决方法吧.
第一步:U盘装GHOST XP系统前的准备工作
1、需制作一个U帮忙U盘启动盘,如果您还没有制作请参考U盘启动盘制作教程
2、下载GHOST版XP系统复制到已经制作好的U帮忙启动盘内的GHO文件夹下。
第二步:使用快捷键或进入BIOS设置USB启动
1、将已经制作好的U帮忙U盘启动盘插入到电脑的USB接口,如果是台式电脑推荐插入后侧的USB接口!
2、查找和自己电脑相关的U盘启动快捷键或者进入BIOS设置USB启动,设置方法请看u盘启动设置详细教程。
第三步:进入U帮忙PE启动盘,开始安装系统!
1、重启电脑选择第二项进入到U帮忙win8pe系统,对于电脑配置太低的用户进入速度可能会慢些!如下图所示。
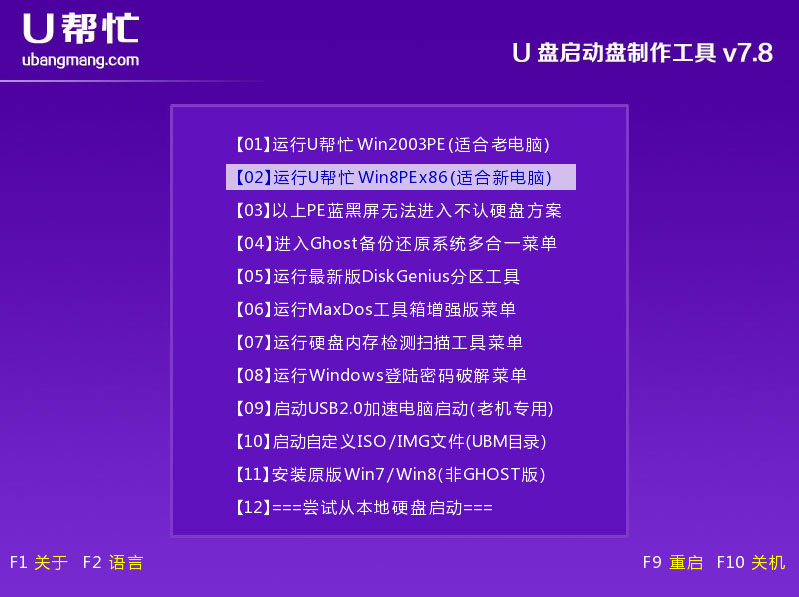
U帮忙U盘启动盘使用教程图解一
2、进入到U帮忙PE系统后,双击桌面的“U帮忙一键装机工具”打开,此时会自动检测到我们所放到GHO目录的GHOST版系统,然后选择还原到系统盘,通常系统默认为C盘,然后单击”确定“按钮!如下图所示

U帮忙U盘启动盘使用教程图解二
3、点击确定按钮后,会弹出一个提示框,把”完成后重启“的前面打勾,再点击”是“按钮开始还原系统!

U帮忙U盘启动盘使用教程图解三
4、下图就是开始还原系统了,其中有显示还原的进度,进度条必须走到100%才行!如下图所示

U帮忙U盘启动盘使用教程图解四
5、还原完成后会自动重启,将U盘拔出等待安装XP系统到完成即可,由于GHOST系统为全自动安装,安装过程中不要进行任何操作,直到进入到windows xp系统桌面就是安装完成了!如下图所示:
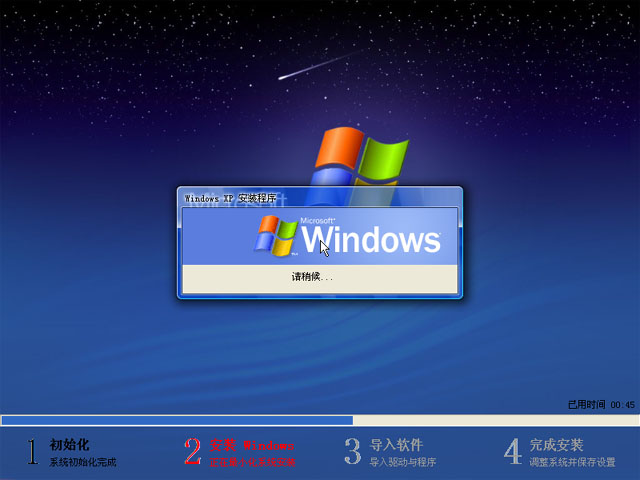
U帮忙U盘启动盘使用教程图解六
以上就是U帮忙U盘启动盘教程,感谢大家对U帮忙U盘启动盘制作工具的支持!如果想了解更多的咨询敬请关注我们的官网。
 有用
26
有用
26


 小白系统
小白系统


 1000
1000 1000
1000 1000
1000 1000
1000 1000
1000 1000
1000 1000
1000 1000
1000 1000
1000 1000
1000猜您喜欢
- 极速重装系统的图文教程2021/05/16
- 雨林木风win764位纯净旗舰版系统下载..2017/05/10
- 华硕笔记本电脑重装系统教程..2022/11/06
- 宏基笔记本重装系统2016/10/23
- win32不是有效的应用程序怎么解决..2023/01/21
- 电脑需要重装系统的详细汇总..2015/07/06
相关推荐
- 华硕灵耀13s电脑安装系统步骤..2023/05/08
- 魔法猪装机工具如何重装修复电脑开机..2022/03/16
- 笔记本电脑开不了机,小编教你解决笔记..2018/04/27
- 电脑不能正常关机,小编教你如何怎么恢..2017/12/27
- 简述不用光盘怎么重装系统..2022/12/14
- 笔记本电脑华硕光盘重装系统方法..2023/02/04

















