U深度启动盘制作使用教程
- 分类:教程 回答于: 2016年08月06日 00:00:00
小编给大家推荐U深度启动盘使用教程,里面介绍了U深度启动盘制作使用方法,根据U深度启动盘使用教程重装系统,可以省去大把时间。那么就一起来看看U深度启动盘制作使用教程吧!里面U深度启动盘制作使用方法非常简单哦!
制作深度技术启动u盘前我们需要准备一个能够正常使用的u盘,建议大家准备一个容量不小于4g的u盘。
1、打开深度技术u盘启动盘制作工具,接着在软件界面上出现“请插入需要制作启动盘的u盘”提示时插入我们所准备好的u盘,如下图所示:

U深度启动盘制作使用教程图1
2、我们所插入的u盘会在不久之后显示到软件工具界面中“请选择“选项之处,然后我们无需改动界面上任何选项参数修改,直接按下下方”一键制作启动u盘“的按钮即可,如下图所示:

U深度启动盘制作使用教程图2
3、随后在屏幕中会出现一个警告提示窗口警告:“本操作将删除u盘上的所有数据,且不可恢复。“所以若我们所准备的u盘中存有重要文件数据,可先将其备份至本地磁盘中,在备份完成后按下窗口中的“确定“按钮即可开始一键制作启动u盘,如下图所示:
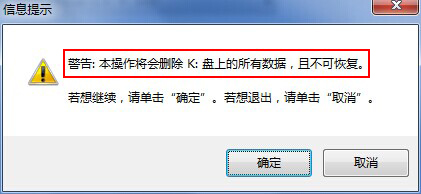
U深度启动盘制作使用教程图3
4、接下来所看到的是深度技术一键制作启动u盘时的制作过程,整个过程大概需要1-3分钟的时间,在此期间我们只需耐心等待,如下图所示:

U深度启动盘制作使用教程图4
5、启动u盘制作完成后会弹出新的提示窗口,我们通过工具所自带的电脑模拟器对我们所制作好的u盘启动盘进行模拟启动测试。
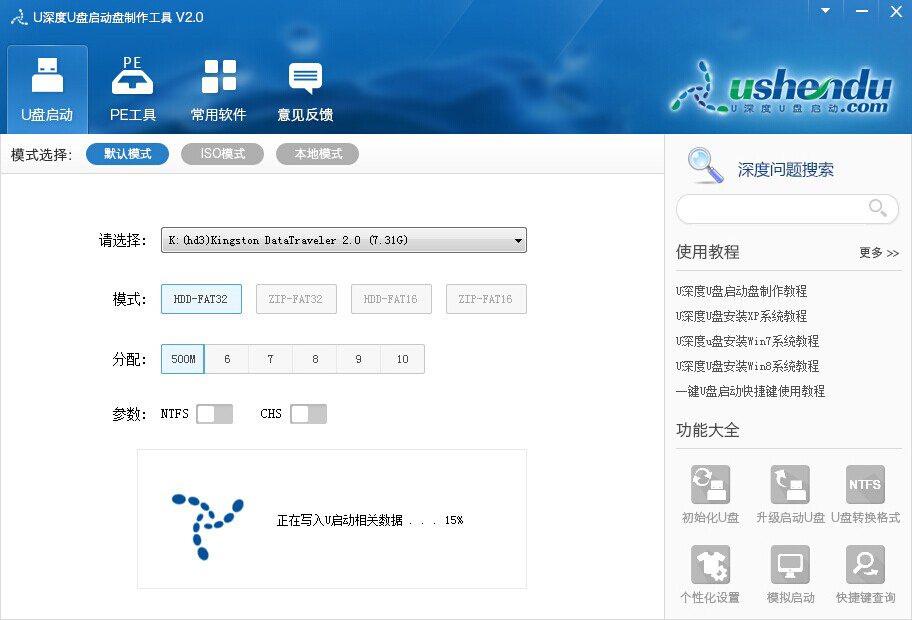
U深度启动盘制作使用教程图5
6、在接下来的模拟启动中,能看到如下图所示的启动画面就说明我们的u盘启动盘制作成功,接下来按下键盘上的Ctrl+Alt释放鼠标,点击窗口右上角的关闭按钮关掉此窗口即可。注意:由于电脑模拟器仅作为模拟测试u盘启动盘所用,与真实启动存在一定的差距,在使用模拟启动测试过程中切勿进一步测试pe等工具,以免出现一系列系统问题。

U深度启动盘制作使用教程图6
有关U深度启动盘制作使用教程就介绍到这里了,通过U深度启动盘制作使用教程安装系统是您最得力的工具,对此感兴趣的朋友参照以上教程尝试一遍,以后再也不怕电脑故障了!
 有用
26
有用
26


 小白系统
小白系统


 1000
1000 1000
1000 1000
1000 1000
1000 1000
1000 1000
1000 1000
1000 1000
1000 1000
1000 1000
1000猜您喜欢
- 键盘上的win键是哪个 键盘上的win键用..2022/11/01
- 笔记本重装win7系统教程2016/10/18
- 小白教你联想笔记本触摸板没反应怎么..2021/11/07
- 简述电脑还原和重装系统的区别是什么..2023/03/17
- 小白一键重装系统工具怎么用..2021/12/12
- 想知道系统光盘怎么重装系统..2023/02/01
相关推荐
- 电脑开不了机显示英文怎么办的解决方..2021/11/14
- 电脑无法识别U盘解决方法2016/11/01
- win7 32位系统纯净版安装教程..2016/11/15
- 精灵虚拟光驱怎么使用2016/09/15
- 细说电脑运行慢怎么办2018/12/08
- 小白官网系统工具怎么使用..2022/06/23

















