小编教大家制作win7系统u盘选择什么模式
- 分类:教程 回答于: 2016年09月28日 00:00:00
最近有非常多的网友问小编制作win7系统u盘选择什么模式呢?其实制作win7系统u盘选择什么模式这个问题非常容易解决。只要网友们看完小编带来的制作win7系统u盘选择什么模式解决教程就立马能明白了。小编就把教程写在下面,让我们共同学习吧。
1.首先将电脑开机,在下图开机画面时,有提示按“DEL”键进入bios设置:

小编教大家制作win7系统u盘选择什么模式解决教程图一
2.进入bios设置后,使用键盘方向键移动到“advanced”菜单选项,并找到“SATA Configuration”选项,按回车键进入:

小编教大家制作win7系统u盘选择什么模式解决教程图二
3.然后可以看到的硬盘模式选项设置,接着使用上下方向键将光标移动到“SATA Mode”位置,回车键执行:
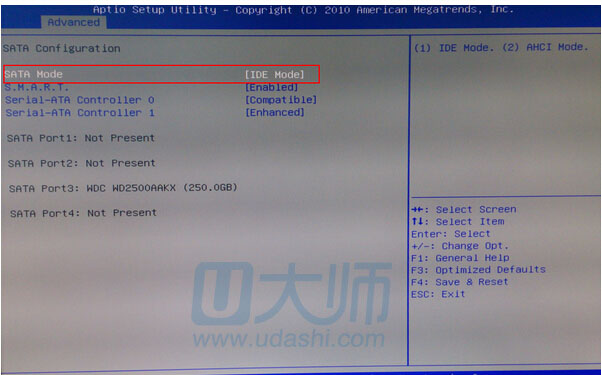
小编教大家制作win7系统u盘选择什么模式解决教程图三
4.可以看到有IDE模式和AHCI模式供我们选择,通过上下方向键将光标移至AHCI模式,按回车键确认选择。更改完成后,按快捷键F4保存时,会弹出提示窗口,选择yes选项,回车确认保存退出bios设置:不会安装windows7系统的话可以参考win7重装系统教程。
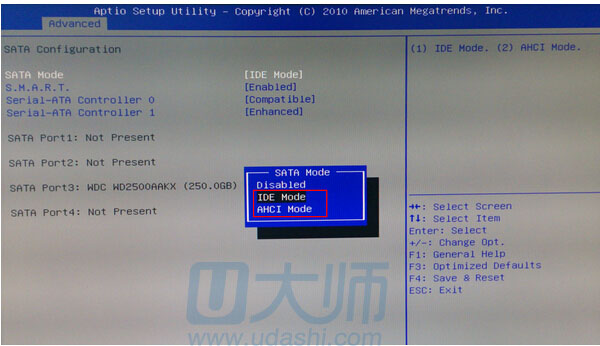
小编教大家制作win7系统u盘选择什么模式解决教程图四
综上所述的全部内容就是小编为网友们带来的小编教大家制作win7系统u盘选择什么模式解决教程,相信网友们看完上面的教程以后,都已经明白了制作win7系统u盘的方法了。那小编就不阻止大家了,尽情的去制作win7启动盘,安装windows7系统吧。
 有用
26
有用
26


 小白系统
小白系统


 1000
1000 1000
1000 1000
1000 1000
1000 1000
1000 1000
1000 1000
1000 1000
1000 1000
1000 1000
1000猜您喜欢
- 系统重装系统之家win7的方法..2016/12/19
- 为什么优酷视频看不了2015/06/18
- 简述小白一键重装系统官网靠谱吗..2022/12/12
- 装机吧系统重装大师怎么使用..2022/08/25
- 一键重装系统步骤2016/10/24
- 深度技术ghost xp系统下载2017/05/20
相关推荐
- windows10更新2022/07/08
- 小编教你小白一键重装系统..2017/08/17
- 联想笔记本电源键亮但黑屏怎么办..2022/10/01
- 360重装系统的详细教程2022/08/07
- tapyc数据线是什么2022/07/04
- 与你分享独家的本地重装win11系统教程..2021/07/26

















