u盘启动盘安装win7系统32位图文详解
- 分类:教程 回答于: 2016年10月24日 00:00:00
我们要如何u盘启动盘安装win7系统32位呢?其实这个方法并不难,但是大家可能对于电脑还不熟悉,所以一直在寻找u盘启动盘安装win7系统32位的方法,下面小编就给大家带来史上最详细的u盘启动盘安装win7系统32位图文详解,希望以下u盘安装win7系统教程能对大家有所帮助。
1、一键U盘装系统事前准备事项
(1)下载一键U盘装系统软件
温馨提示:U盘容量不能小于256MB,电脑内在不能小于512MB。
(2)win7旗舰版官方下载到你的电脑中。
温馨提示:可以将下载的XP系统放在D盘或者E盘的要目录下。如果你需要为其他电脑装系统可以把系统文件复制到U盘中即可。
2、安装一键U盘装系统软件并制作启动盘
(1)将一键U盘装系统软件安装在电脑的任意一个盘中,而不是安装在U盘中。
(2)安装完成后,双击打开一键U盘装系统软件,画面如下图,插入移动存储设备,点击“一键制作usb启动盘”按钮后便开始制作启动盘。
(注意操作前备份U盘重要数据)
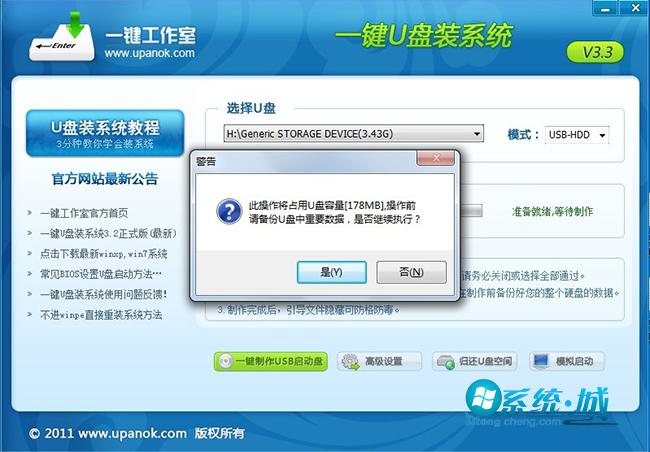
u盘启动盘安装win7系统32位图文详解图1
然后会提示制作完成,如下图所示。
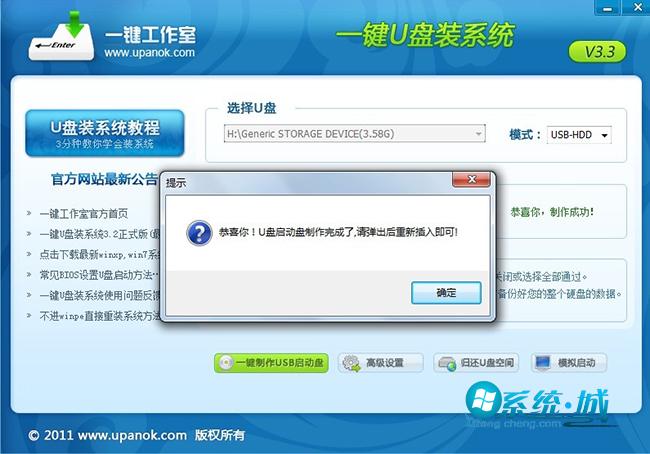
u盘启动盘安装win7系统32位图文详解图2
注意:由于U盘系统文件隐藏,用户会发现u盘空间没有多大变化,所以不要担心,或者用户可以采用以下方式测试是否制作成功。可以点击软件界面上的“模拟启动”按钮进行测试是否成功。点击后如果会出现如下两张图,那么说明制作成功。
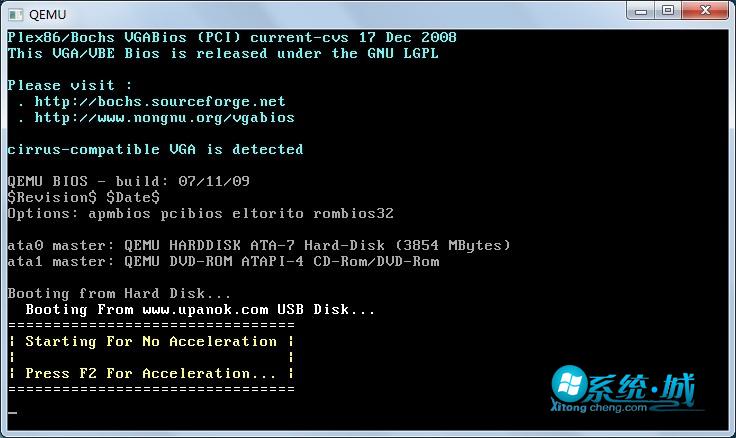
u盘启动盘安装win7系统32位图文详解图3
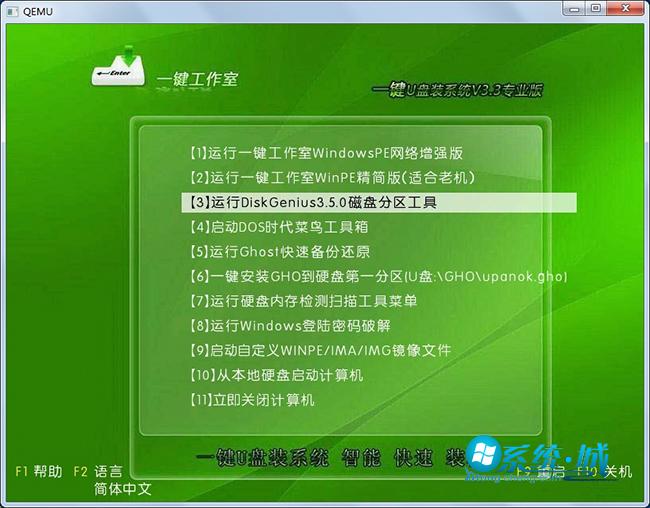
u盘启动盘安装win7系统32位图文详解图4
3、重启,设置USB为第一启动盘(提示:请先插入U盘后,开机设置启动项)
常见的两种设置方法:
第一种:开机直接启动热键进入U盘系统;
第二种:开机设置BIOS后,进入U盘系统。
如下图为BIOS界面:
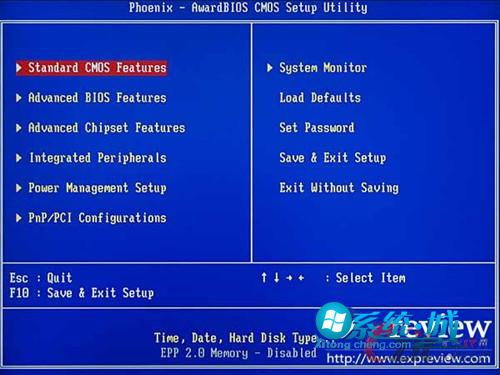 .
.u盘启动盘安装win7系统32位图文详解图5
4、进入U盘系统启动菜单界面
系统恢复有两种办法,第一种是在PE中恢复系统,第二种是不进直接还原的C盘:
现在我们使用第一种方法进入PE恢复系统:运行winpe,如下图所示。

u盘启动盘安装win7系统32位图文详解图6
PE启动中,启动过程中会出现下面的界面,由于电脑的型号有所不同,可能会需要1-3分钟,请耐心等待!

u盘启动盘安装win7系统32位图文详解图7
如果用户电脑在启动PE时出现蓝屏,请查看硬盘为什么工作模式,如果为AHCI模式,可以调成IDE模式即可。调换后再一次尝试进入PE。
5、进入WindowsPE中开始电脑装系统教程步骤
如果用户是新电脑或新硬盘,需要分区后才能装系统,如果不是可以打开ONEKEY(一键还原)进行恢复系统。

u盘启动盘安装win7系统32位图文详解图8
选择你要恢复的系统文件,选择完后点击确定(如下图)

u盘启动盘安装win7系统32位图文详解图9
确定是否恢复系统,下图所示:选择是
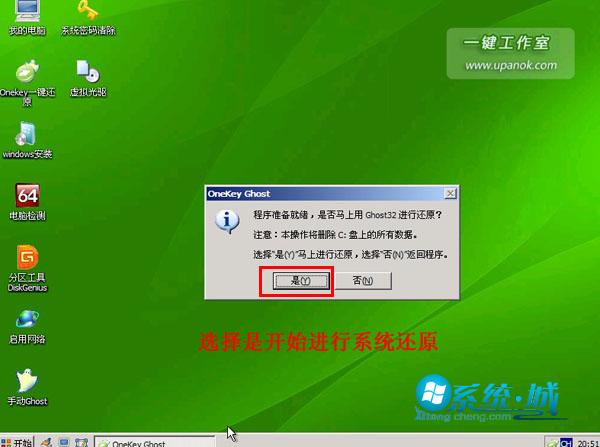
u盘启动盘安装win7系统32位图文详解图10
注意:如果你用的是非本站推荐的系统,onekey可能提示找不到或者打不开你的系统文件,那么请将你的系统(iso文件)解压,解压后将里面的gho文件放在d盘或e盘根目录下即可。
系统恢复中,下图所示:
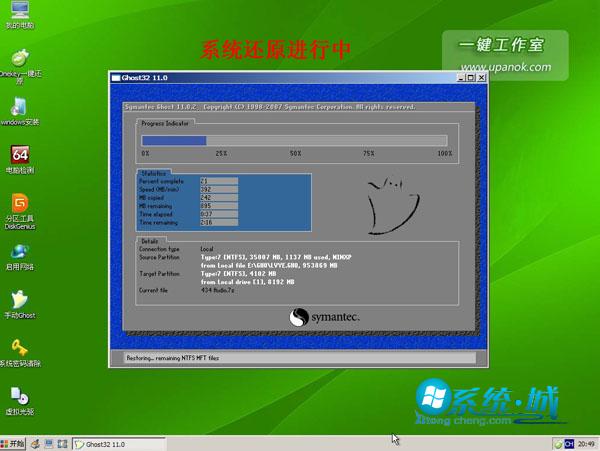
u盘启动盘安装win7系统32位图文详解图11
今天这篇u盘启动盘安装win7系统32位图文详解就免费分享给大家了,不管大家学会了u盘安装win7系统没有,反正小编是不喜欢这个方法的,有时间琢磨u盘启动盘安装win7系统32位系统,还不如直接用小白一键重装系统大师,这款软件就连小学生都能用。
 有用
26
有用
26


 小白系统
小白系统


 1000
1000 1000
1000 1000
1000 1000
1000 1000
1000 1000
1000 1000
1000 1000
1000 1000
1000 1000
1000猜您喜欢
- 苹果笔记本重装系统mac教程..2022/05/08
- 制作ppt如何插入视频2022/05/21
- 手把手教你Windows如何修复系统引导..2020/06/09
- u盘分区后不能用解决方法2016/10/29
- 不满足win11升级要求怎么升级系统的教..2022/02/10
- 电脑键盘功能基础知识有哪些..2022/10/07
相关推荐
- 简述小白一键重装系统怎么下载..2023/02/18
- 笔记本开不了机电源不亮怎么回事..2022/08/02
- MacBook电脑开不了机怎么处理..2022/07/22
- xp电脑重装系统方法2022/10/21
- 惠普打印机官网如何下载驱动..2022/05/13
- 电脑开机启动项怎么设置2022/11/20

















