硬盘安装雨林木风win7系统教程
- 分类:教程 回答于: 2016年10月24日 00:00:00
小编在论坛中发现很多网友都在问;雨林木风的win7系统下载好了却不会硬盘安装,其实硬盘安装雨林木风win7系统很简单,小编带就会用硬盘安装方法来给雨林木风的win7系统安装,请看以下硬盘安装雨林木风win7系统教程.
一、准备资料:
1、先下载一个ghost版的win7系统

硬盘安装雨林木风win7系统教程(图1)
2、下载好后文件为ISO文件,所以我们要先把它全部解压出来(最好下载在D盘或E盘目录下)

硬盘安装雨林木风win7系统教程(图2)

硬盘安装雨林木风win7系统教程(图3)
下载好win7系统,下面来看看如何硬盘安装雨林木风win7系统
二、开始win7系统硬盘安装
1、解压之后得到如下图的文件,打开Ghost文件后运行“GHO镜像安装器”再用安装器打开“WIN7.GHO”文件。

硬盘安装雨林木风win7系统教程(图4)
2、打开“GHO镜像安装器”如下图,里面的选择是非常重要的,必须要在盘符选择“C盘”,再选择映像途径,也是选择刚才下载解压的WIN7系统安装包最大的文件。一般就是默认就可以了。
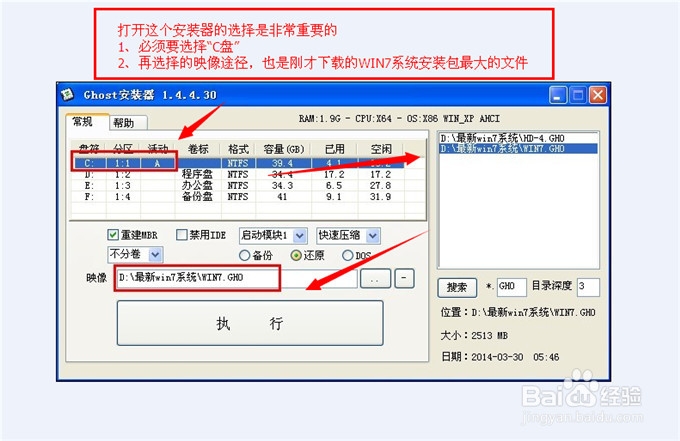
硬盘安装雨林木风win7系统教程(图5)
3、然后点“执行”按上面的操作后就会出现以下的界面,这个过程需要几分钟。
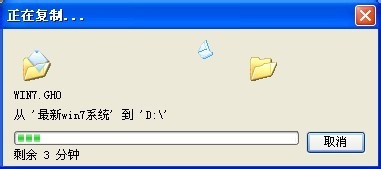
硬盘安装雨林木风win7系统教程(图6)
4、这个过程完成后会马上自动重启计算机,等重启以后win7系统基本算是安装完成了,后面我们就不用管了。因为我们的系统都是全自动安装,可以体验到一键安装win7系统,不用我们任何操作!
下面是硬盘安装win7系统重新启动自动安装的截图
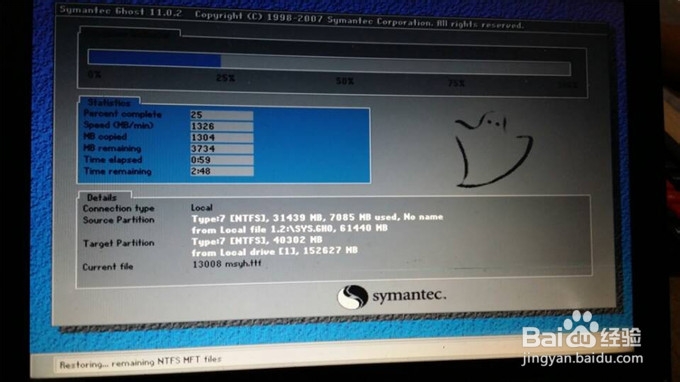
硬盘安装雨林木风win7系统教程(图7)
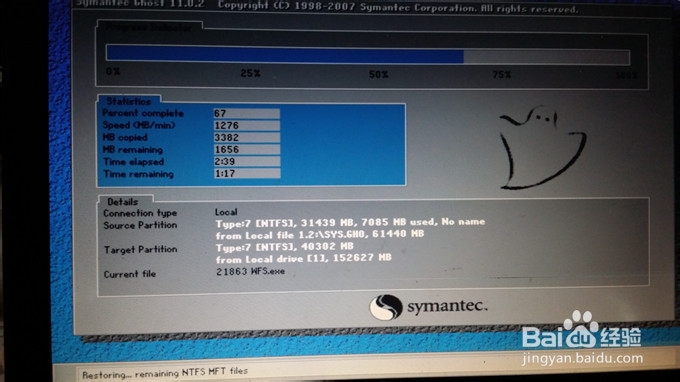
硬盘安装雨林木风win7系统教程(图8)
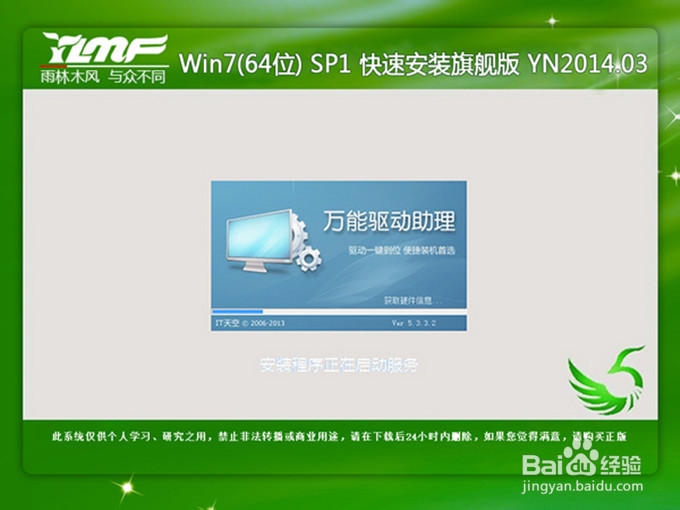
硬盘安装雨林木风win7系统教程(图9)

硬盘安装雨林木风win7系统教程(图10)
硬盘安装雨林木风win7系统完成,全新的雨林木风win7系统又降临在计算机上,以上教程是不是非常的简单呢?其实只要学会硬盘安装系统方法,以后想装什么系统都可以自主安装,如果你也想装雨林木风系统,那就抓紧关注小白官网吧。
 有用
26
有用
26


 小白系统
小白系统


 1000
1000 1000
1000 1000
1000 1000
1000 1000
1000 1000
1000 1000
1000 1000
1000 1000
1000 1000
1000猜您喜欢
- Win7系统磁盘碎片整理教程2015/07/06
- ghost硬盘安装器 win7安装教程..2016/11/10
- 电脑重装系统软件安装不了怎么办..2022/05/06
- 电脑蓝屏代码大全2015/07/06
- 优盘不显示_U盘分区后不显示解决办法..2015/05/28
- 小白一键重装系统客服推荐的重装系统..2022/10/24
相关推荐
- 笔记本硬盘数据恢复2022/11/28
- TPM2.0是什么意思2021/08/09
- 硬盘安装ghost win7 sp1系统方法..2016/11/20
- 蓝屏代码查询方法2022/08/10
- xp系统无法切换用户怎么办?..2015/10/31
- 在线重装系统软件哪个好用..2022/12/15

















