计算机系统安装步骤
- 分类:教程 回答于: 2021年01月06日 10:30:00
在组装电脑后,需要给电脑安装上系统才能使用,不然电脑就只是一堆硬件。不过安装系统的时候却常常难坏了很多电脑小白,很多网友想了解如何安装电脑系统,下面小编就以win10为例,给大家演示下计算机系统安装步骤。
1、首先打开计算机,网上搜索关键词【小白系统官网】,然后在官网里面下载【小白一键重装系统】软件。

2、退出电脑上的所有杀毒软件,下载安装好之后,双击运行【小白一键重装系统】。

3、选择“在线重装”,然后点击需要安装的win10系统下面的“安装此系统”即可。
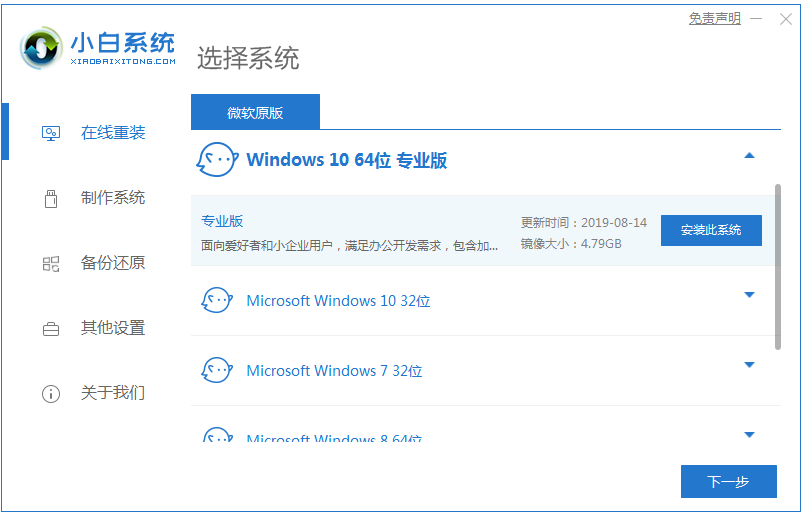
4、这个页面选择想要安装的软件,如不需要则全部取消,然后点击下一步。

5、只需等待小白软件下载系统和部署安装环境。

6、环境部署完成后,可以选择立即重启。

7、重启后,选择第二项进入。

8、软件会开始自动安装系统。

9、不需要手动操作,安装结束后也会自动重启。

10、期间可能会多次重启,重启完成后就可以进入新系统啦。

以上便是计算机系统安装win10步骤,通过小白一键重装系统工具,还可以安装win7,xp,win8等系统。另外也可以进行u盘重装系统等操作哦。
 有用
26
有用
26


 小白系统
小白系统


 1000
1000 1000
1000 1000
1000 1000
1000 1000
1000 1000
1000 1000
1000 1000
1000 1000
1000 1000
1000猜您喜欢
- 安装win764位系统的要求2016/12/22
- 简述苹果电脑重装系统多少钱一次..2023/04/13
- 重装系统步骤是什么2022/11/26
- 小白装机工具提示检测系统安装错误怎..2022/07/16
- 一键重装系统突然关机怎么办..2022/06/10
- win7纯净版64位一键重装图文教程..2016/10/30
相关推荐
- ip地址与网络上的其他系统有冲突..2015/07/08
- win7系统怎么安装呢?2016/12/05
- 一键重装系统64位win7教程2016/11/21
- 一键重装xpsp3的软件哪个好2016/11/13
- 小白一键重装系统怎么分区..2022/08/17
- windows7u盘安装教程2016/12/23

















