新买的电脑怎么装系统的步骤教程
- 分类:教程 回答于: 2021年09月13日 10:00:26
无论是办公还是学习,电脑已经是不可或缺的工具,刚买的电脑很多都没有预装系统,如果要使用就需要给电脑装系统,常用的方法是U盘和光盘安装,今天来说的是U盘安装,下面就来看看新买的电脑怎么装系统的步骤教程,大家一起来看看吧。更多电脑教程,尽在小白系统官网。
工具/原料:
系统版本:windows7
品牌型号:华硕天选3
软件版本:小白一键重装系统
方法/步骤:
方法一、使用小白一键重装系统软件重装系统
1、首先在其他的电脑上下载小白一键重装系统工具制作U盘启动盘(下载地址:http://www.xiaobaixitong.com ),插入你的U盘,选择U盘模式,点击一键制作U盘启动盘。
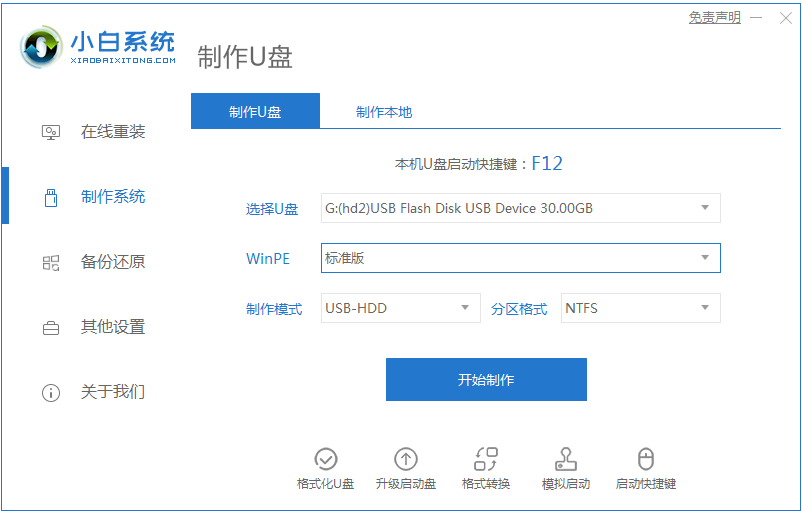
2、选择一个您想安装的操作系统。
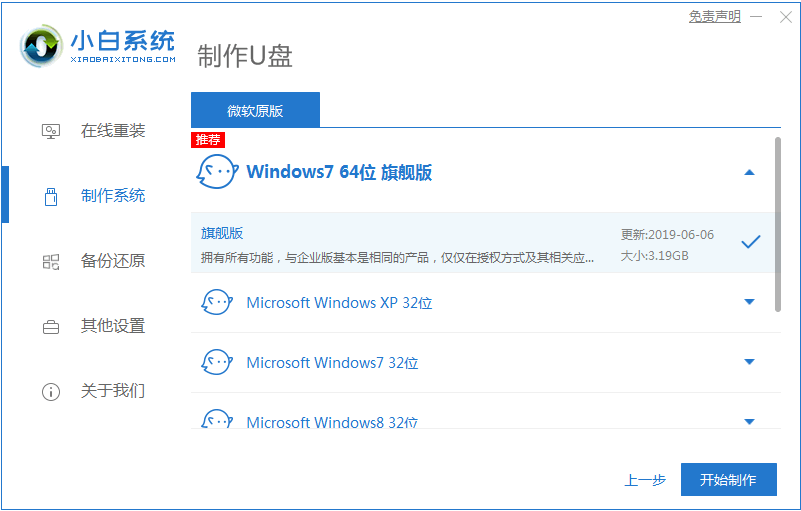
3、开始下载PE系统镜像文件,下载完成后会开始制作U盘启动盘,出现下面的界面说明制作成功了。

4、重启电脑在开机时不停地按快捷键,在调出来的界面选择USB的选项,(有些没有写USB)就是你的U盘。
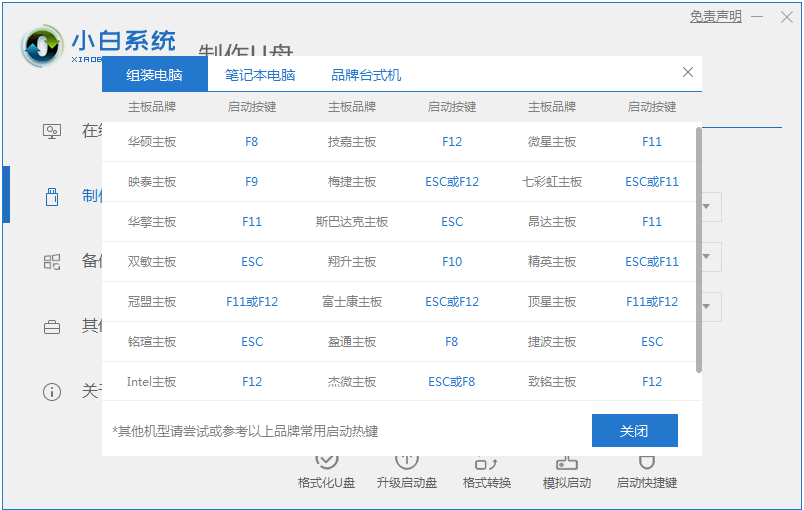
5、进入到PE系统桌面后会自动弹出PE装机工具,这里勾选你下载的Windows系统,目标分区选择你的系统盘(一般为C盘),之后点击安装系统。
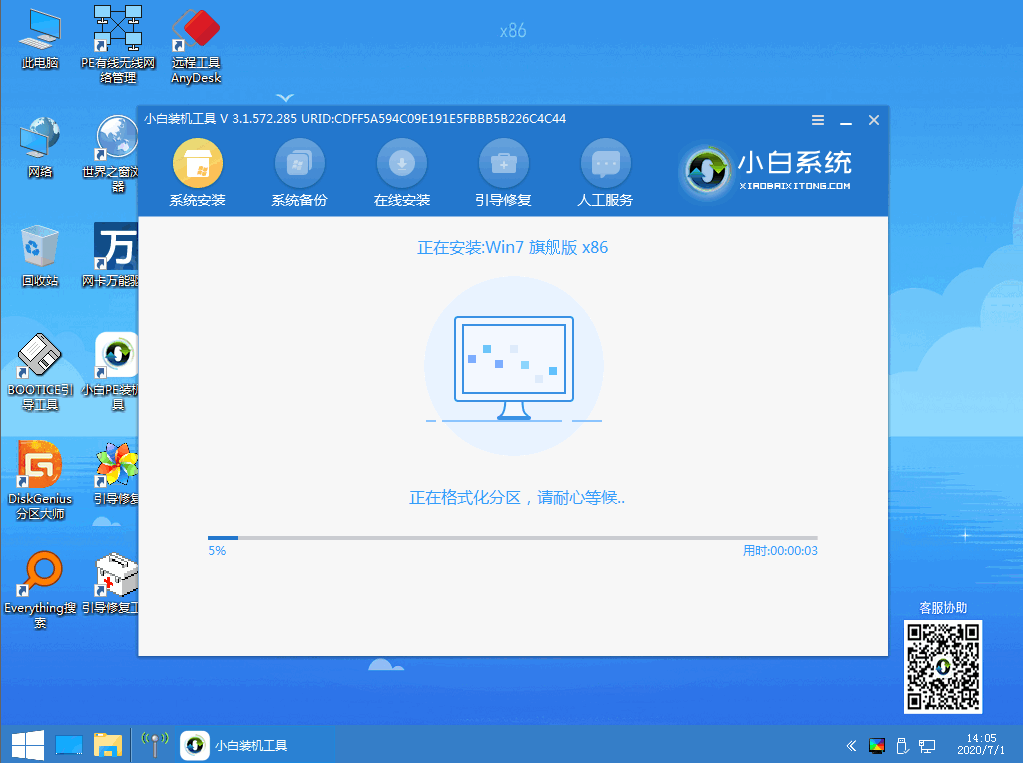
6、耐心等待下载完成准备重启。
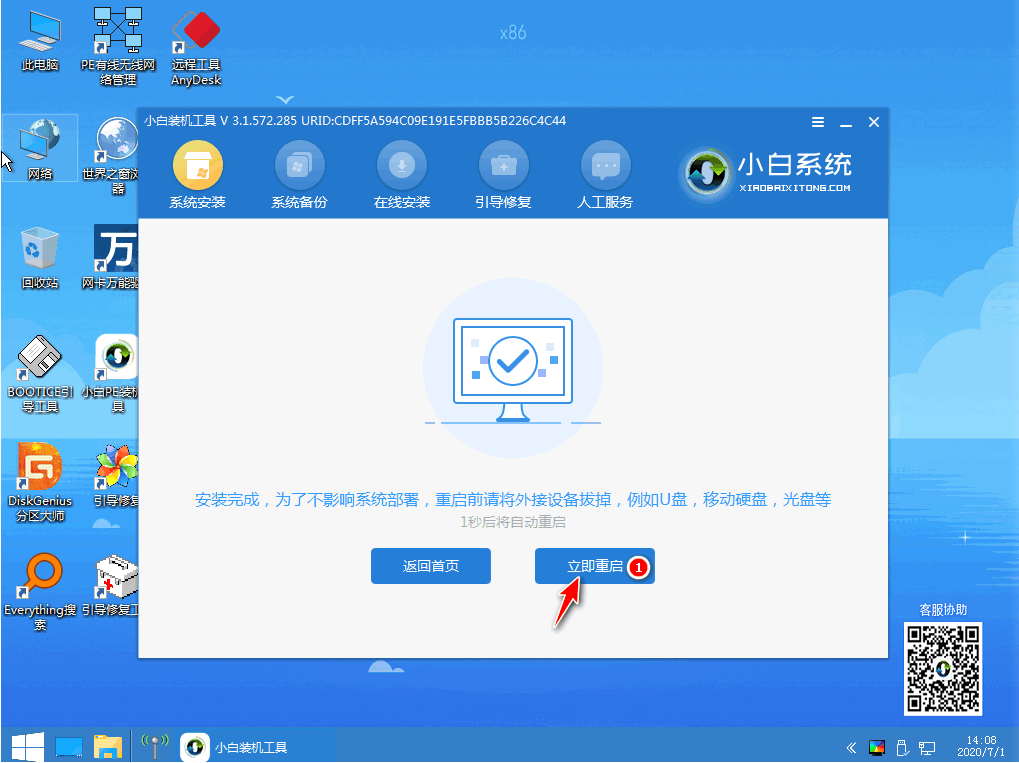
7、最后就能将win7旗舰版系统安装完成啦。

总结:
以上就是新买的电脑怎么装系统的步骤教程啦,希望能帮助到大家。
 有用
26
有用
26


 小白系统
小白系统


 1000
1000 1000
1000 1000
1000 1000
1000 1000
1000 1000
1000 1000
1000 1000
1000 1000
1000 1000
1000猜您喜欢
- 详解系统重装自己可以吗以及如何重装..2023/04/17
- 如何在线装系统2023/02/12
- 笔记本电脑怎么看内存频率的教程..2021/12/23
- 重装系统重启后不引导解决方法..2021/10/05
- 固态硬盘 m2接口有几种2022/02/17
- 怎么使用win8定位功能?2015/10/22
相关推荐
- 教你word目录怎么自动生成2022/04/06
- 简述笔记本重装系统要多久以及怎么重..2023/04/23
- 一键装机win7详细教程2020/08/18
- 小米电视重装系统2022/10/21
- 主编教您一键重装win7家庭普通版方法..2019/01/02
- 联想YOGA 16s 2022笔记本电脑一键重装..2023/03/23

















