xp系统安装步骤和详细教程
- 分类:教程 回答于: 2022年04月01日 10:00:27
xp系统安装步骤和详细教程,作为一款经典的操作系统,xp系统凭借操作简单、清新自然、兼容性强等特性拥有众多的粉丝,尽管xp已经被淘汰,不过使用xp系统的用户仍不在少数,有用户下载了xp系统,但是不知道要怎么安装,所以下面系统城小编就详细跟大家介绍xp系统的安装教程图解。
工具/原料:台式电脑
系统版本:windows xp系统
品牌型号:华硕无畏15
软件版本:小白一键重装系统2290
xp系统安装步骤和详细教程:
1、下载并双击打开xp系统重装工具的小白一键重装系统,程序启动中,耐心等候。
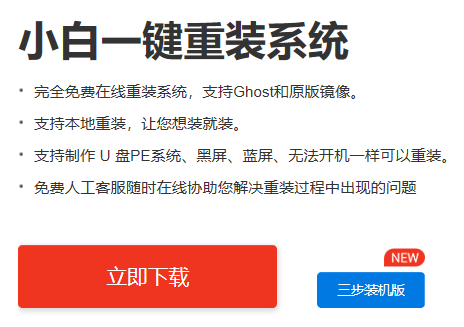
2、小白一键重装系统重装系统检测环境完成后,进入到选择系统的界面,选择要xp系统重装,随后选择 安装此系统,下图:
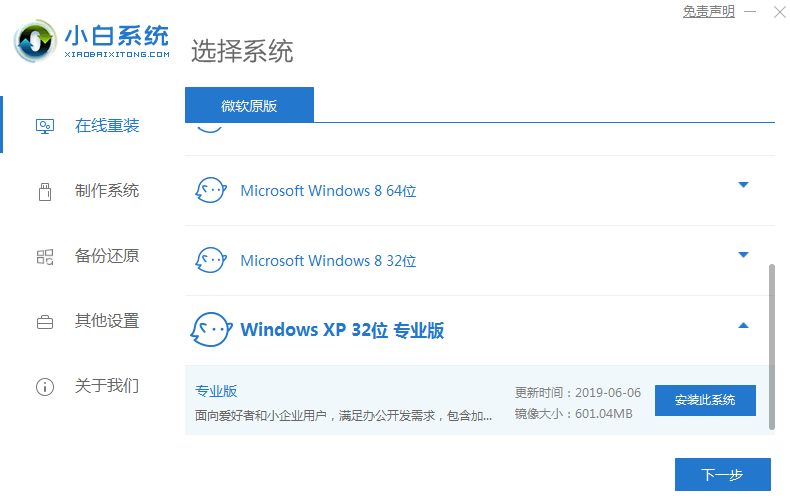
3、然后选择电脑需要安装的软件,如果不选择请点击去掉勾选即可,然后继续点击 下一步。
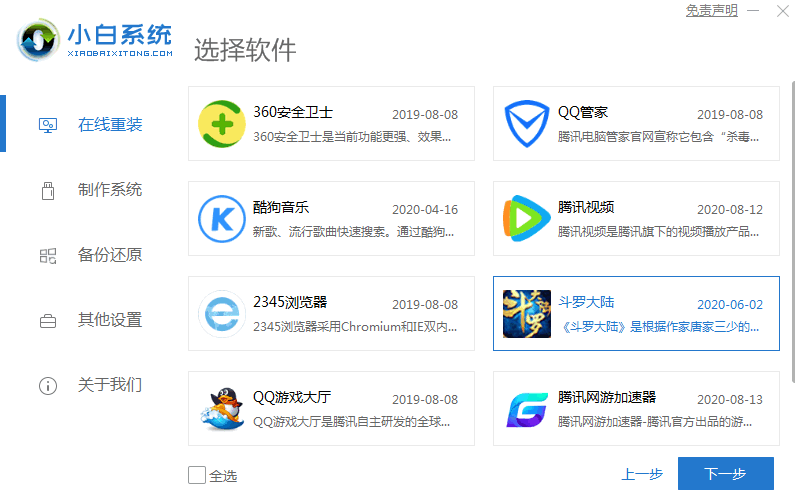
4、小白一键重装系统自动进入到下载系统以及备份电脑相关驱动的环节,在此期间请不要使电脑休眠、断电断网等。
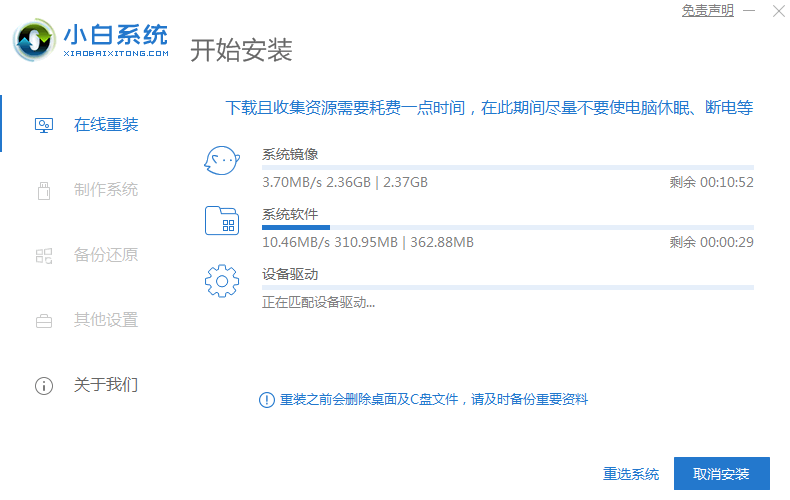
5、电脑自动下载系统和系统部署完成提示重启电脑,这样一键xp系统重装重启开始操作了。
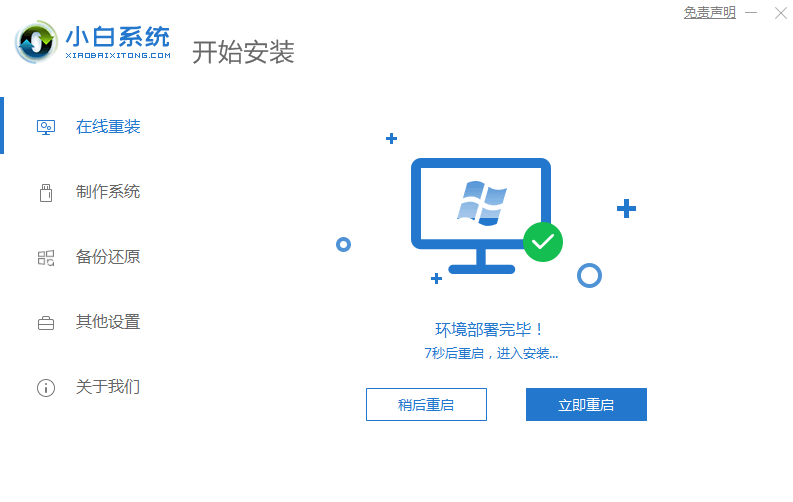
6、电脑重启到启动界面,自动进入到PE界面开始安装xp系统。
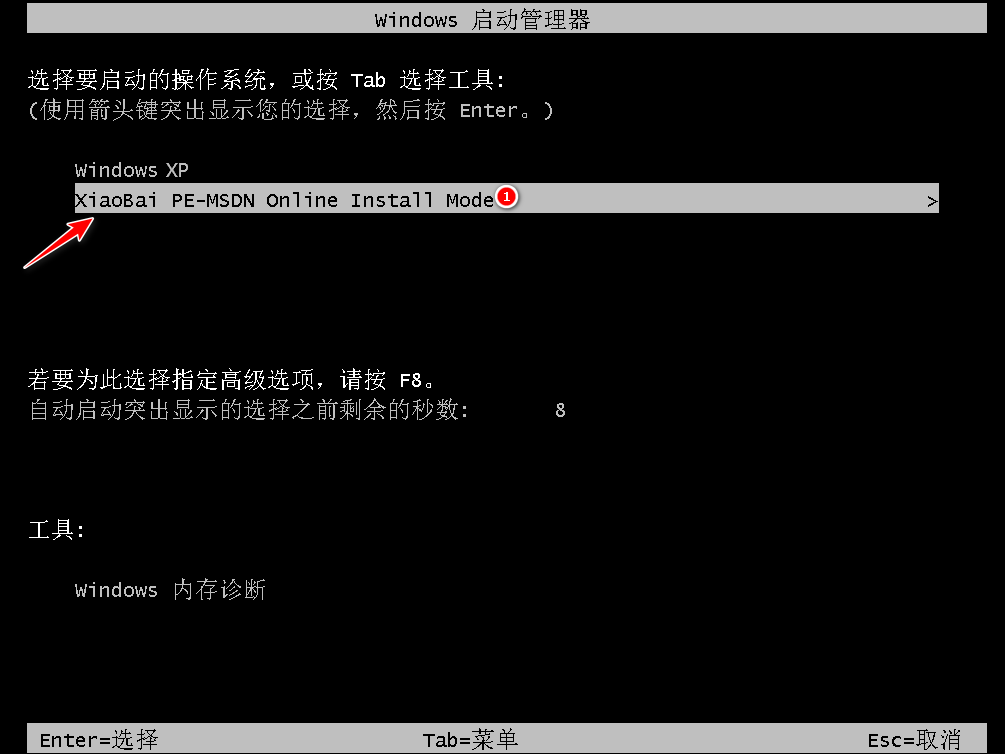
7、加载几分钟后弹出小白一键重装系统工具,开始自动xp系统重装的操作,耐心等待安装成功。
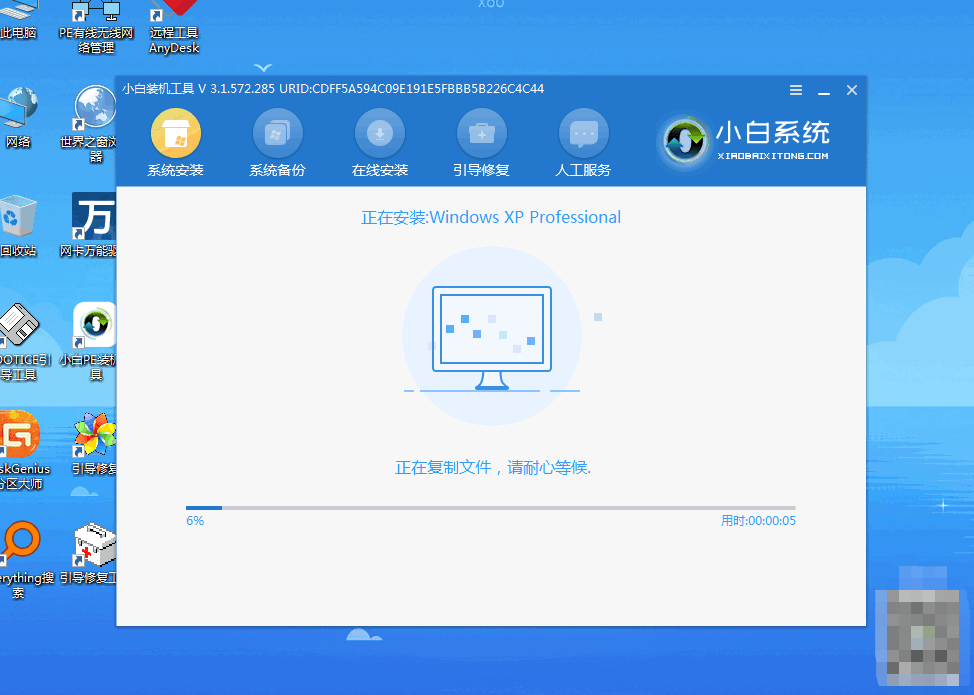
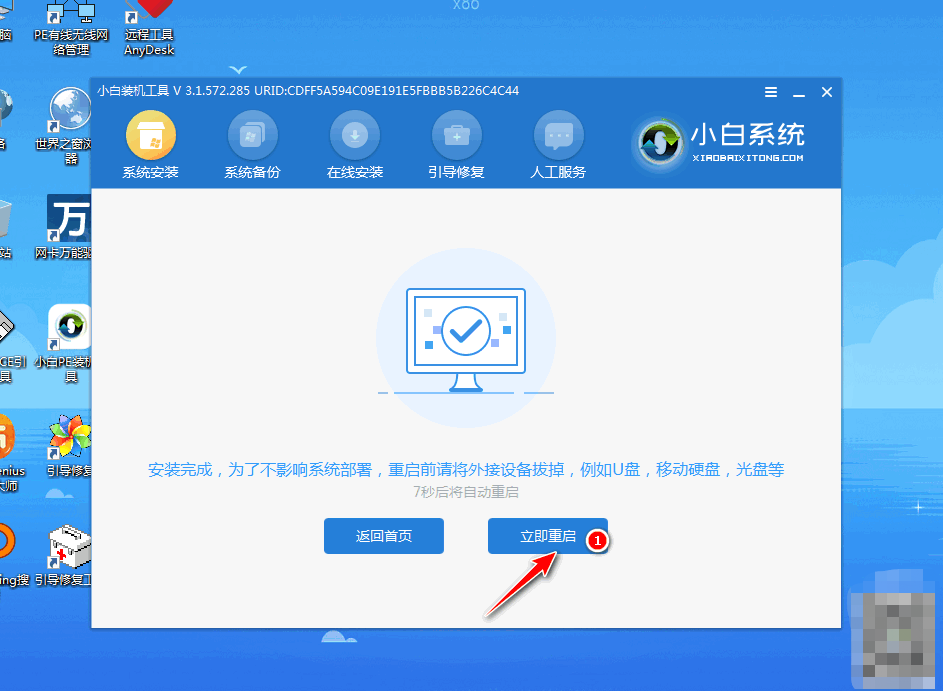
8、期间可能会多次自动重启电脑,期间输入图中的密钥,最后安装完成后进入系统桌面即表示xp系统重装成功,自动重启电脑,这样我们今天的小白一键重装系统xp的教程完成了。
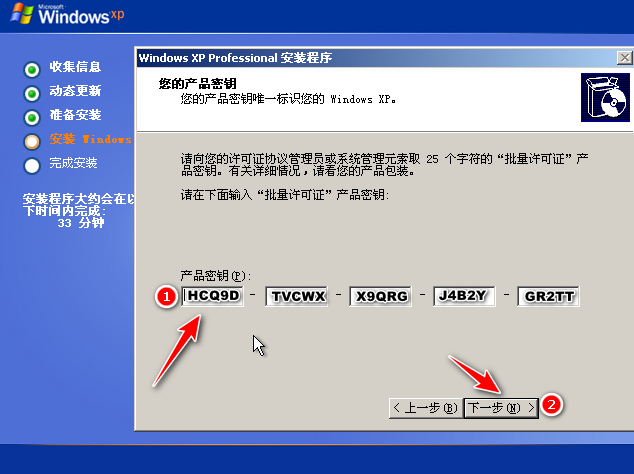

注意事项:
1、重装前需备份C盘和桌面文件,如果系统损坏,则进入PE备份。
2、如果内存2G及以下重装32位x86系统,内存4G及以上,重装64位x64系统。
3、当前系统可以正常启动时可以使用硬盘重装方法,系统损坏时使用U盘或光盘重装方法。
参考资料:
总结
以上就是xp系统安装步骤和详细教程的全部内容,别看步骤比较多,但是操作都是比较简单的,电脑不一样,界面显示的就不一样,所以大家在更换系统的时候要一定要看清楚上面的文字。当然更换系统是一个技术活,要是你担心电脑损害,可以请专业人事帮忙重,你可以在旁边学习一下。希望这个xp系统更换的过程对您有所帮助。
 有用
26
有用
26


 小白系统
小白系统


 1000
1000 1000
1000 1000
1000 1000
1000 1000
1000 1000
1000 1000
1000 1000
1000 1000
1000 1000
1000猜您喜欢
- 安装系统下载与安装教程2021/01/23
- macbook安装双系统有什么影响的介绍..2022/01/14
- usb读卡器读不出来怎么办,小编教你解..2017/11/07
- 7z解压与WinRar解压ISO镜像速度在win7..2015/05/31
- 最专业ghost win7重装系统教程..2016/12/19
- 小白一键重装系统下载网址是什么..2022/09/22
相关推荐
- windows7产品密钥永久激活2017/03/15
- mac专用win7安装教程2016/12/19
- 极速一键重装系统怎么用2022/08/04
- 简述小白系统安装后怎么激活..2022/12/12
- 黑鲨win7系统安装教程演示2022/04/28
- 电脑蓝屏如何重装系统2022/08/11

















