电脑优盘重装系统教程图文
- 分类:教程 回答于: 2023年03月08日 14:31:00
电脑也成为家庭普遍的办公电子工具,但是电脑使用久了难免会出现故障问题,比如u盘装系统,有很多小伙伴都不知道电脑优盘重装系统如何操作,下面小编就带大家一起看看电脑优盘重装系统教程吧。
工具/原料:
系统版本:win7旗舰版
品牌型号:宏碁非凡S3X
软件版本:小白一键重装系统v2990 & 咔咔装机工具v3.1.39.319
方法/步骤:
方法一:使用小白一键重装系统软件u盘重装win7
1、电脑优盘重装系统如何操作呢?首先我们下载安装小白软件到电脑上,将u盘插入电脑接口,选择u盘,点击开始制作。

2、选择好我们需要安装的系统,点击开始制作。
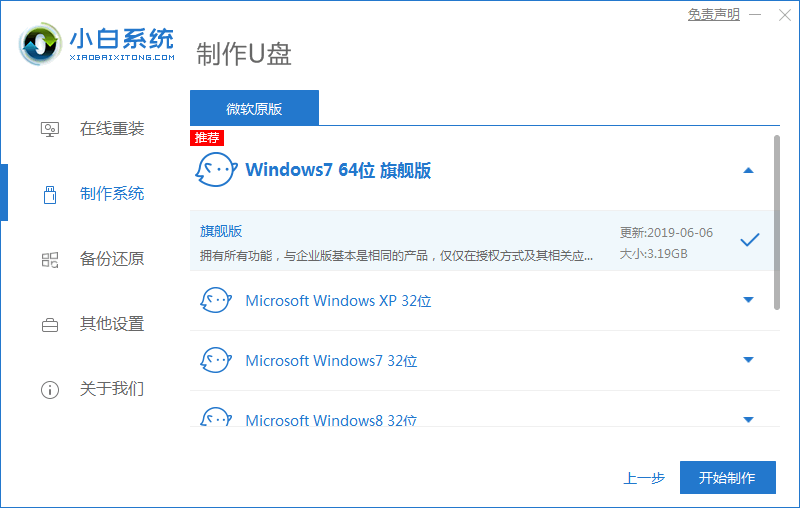
3、提示是否备份好u盘内的有用资料,确认备份好后点击确定即可。

4、等待下载安装系统所需要资源等等。

5、提示u盘启动盘制作完成后,点击返回,需要记住开机热键。
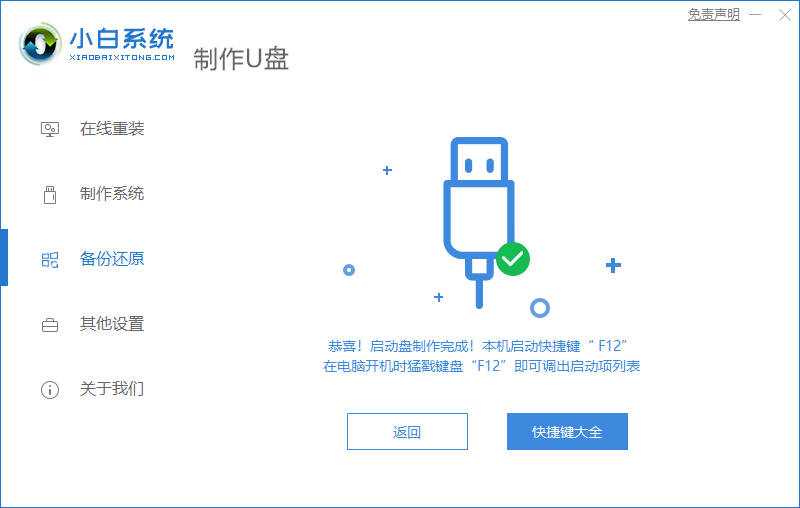
6、将u盘插入要安装系统电脑接口,开机按启动热键进入系统,选择usb项,按回车。

7、请大家耐心等待系统自动安装。

8、弹出引导修复工具界面,点击确定。

9、确认进行PE引导菜单回写,点击确定即可。

10、提示安装完成后,鼠标点击立即重启。

11、重启电脑之后,进入win7pe系统,选择windows7,回车。

12、进入系统桌面,即说明安装完成。

方法二:使用咔咔装机工具u盘重装win7
1、下载安装咔咔装机软件到电脑上,将u盘插入电脑,选择u盘重装系统。
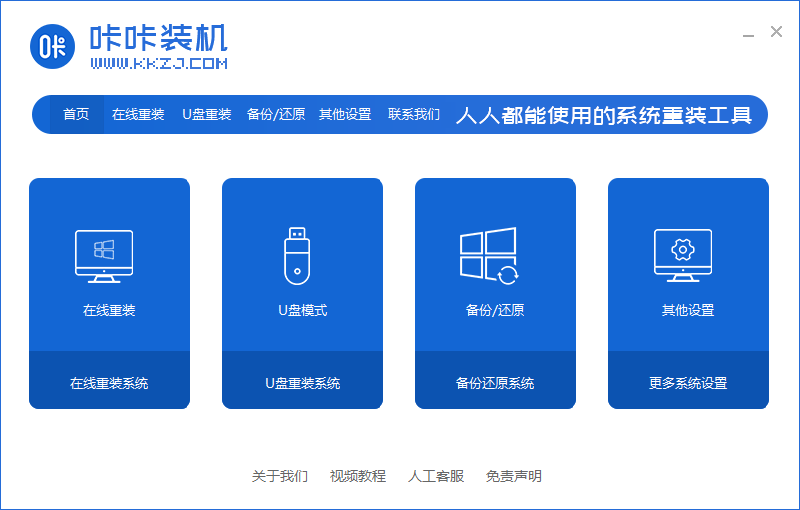
2、点击本地模式,设备栏选好自己的u盘,鼠标点击开始制作。

3、选择我们需要系统版本,点击开始制作。
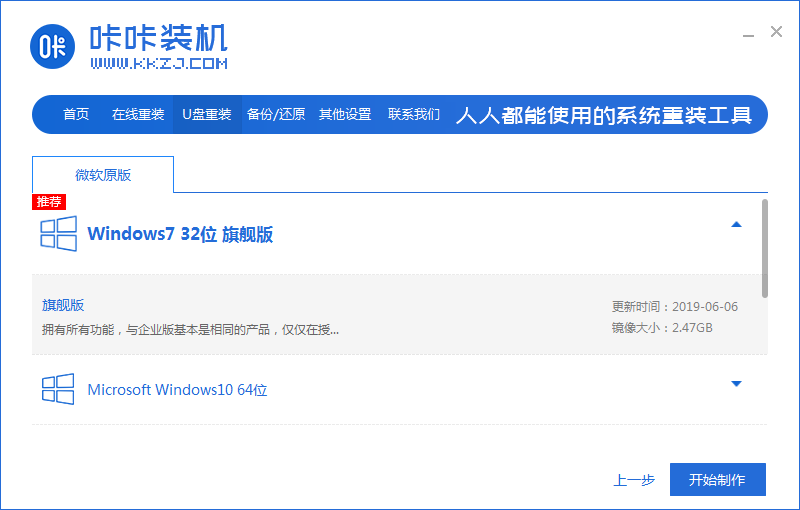
4、确认好u盘内的重要资料都已保存妥当,鼠标点击确定。
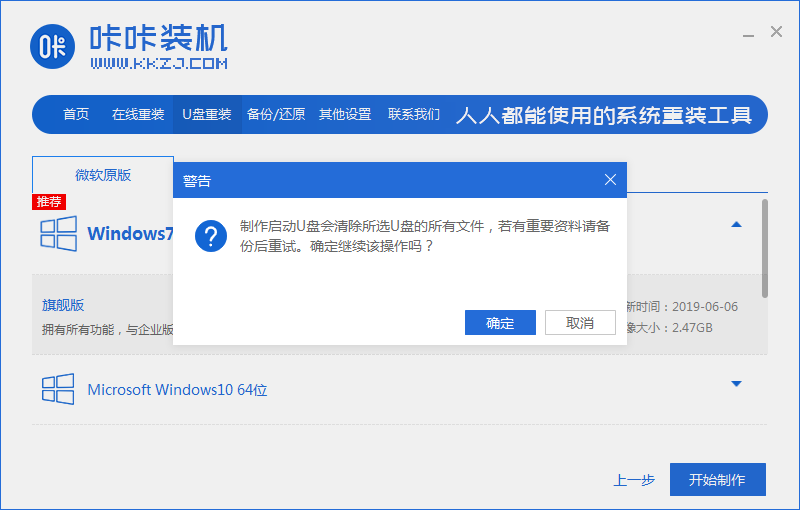
5、耐心等待下载制作启动u盘的资源。

6、下载完毕后自动进入制作u盘的过程,耐心等待。
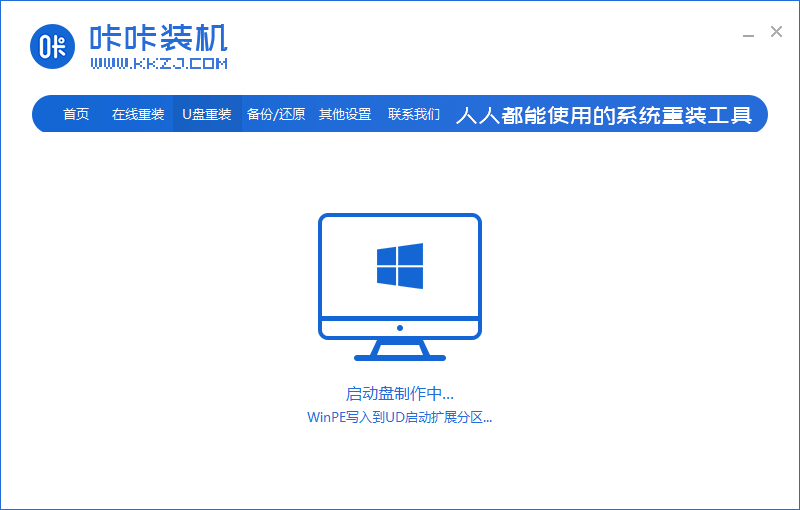
7、提示u盘制作成功后,点击取消,记住自己电脑型号的启动热键,选择重启电脑。

8、开机后按热键进入bois界面,选择USB选项,回车。

9、请大家耐心等待系统自动重装。

10、提示安装完成后,鼠标点击立即重启。

11、重启完成后,进入系统桌面,即说明安装完成。

总结:
1、使用小白一键重装系统软件u盘重装win7;
2、使用咔咔装机工具u盘重装win7。
 有用
26
有用
26


 小白系统
小白系统


 1000
1000 1000
1000 1000
1000 1000
1000 1000
1000 1000
1000 1000
1000 1000
1000 1000
1000 1000
1000猜您喜欢
- 教你如何安装ghostxp系统2018/10/30
- 雨林木风64位win7光盘安装图解教程..2016/12/03
- 笔记本重装系统和恢复出厂设置有什么..2022/07/23
- lenovo联想官网售后电话服务中心..2022/09/25
- 系统重装后U盘里的东西没了如何恢复..2023/04/26
- 电脑c盘重装系统怎么装2022/08/09
相关推荐
- 笔记本怎么重装系统咔咔装机教程..2021/11/02
- 电脑不能正常关机2015/07/08
- pdf文件编辑如何操作2023/04/18
- 小编告诉网友们win7怎么做成U盘系统..2016/11/09
- 微pe与优启通哪个干净2021/10/01
- 苹果windows系统鼠标滚轮怎么用的介绍..2022/02/23

















