简述怎么制作u盘启动盘
- 分类:U盘教程 回答于: 2023年01月12日 11:44:05
大家如果需要用的U盘启动盘的话,一般都是会选择一款较为放心的制作盘软件。很多用户可能都还不知道什么是用来制作的工具,其实小编十分经常使用的小白装机工具,那么就用小白以及小鱼装机工具来展示怎么制作u盘启动盘来修复系统把。
工具/原料:
系统版本:windows7系统
品牌型号:戴尔xps13
软件版本:小鱼一键重装系统v12.5.49.1820+小白一键重装系统V2290
方法/步骤:
方法一:小鱼一键重装系统软件制作u盘启动盘
1、怎么制作u盘启动盘呢?下载安装小鱼一键重装系统,双击打开软件,进入制作系统界面,选择制作u盘,点击开始制作。
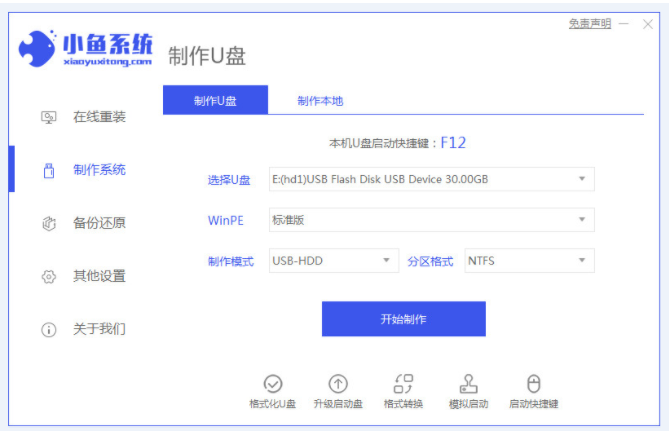
2、选择我们需要安装的Windows10系统,点击开始制作。
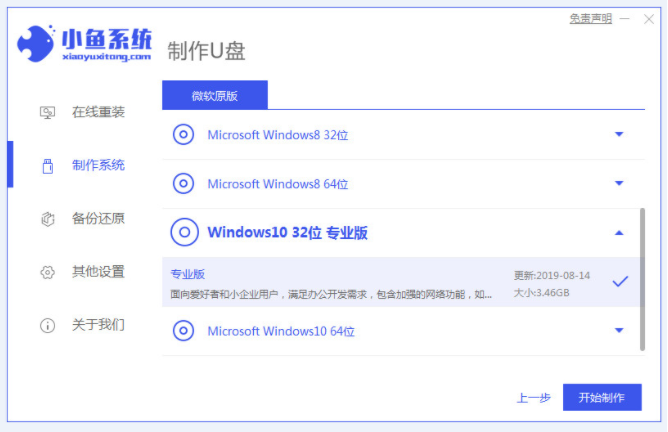
3、确认好重要数据已备份之后,点击确定即可。
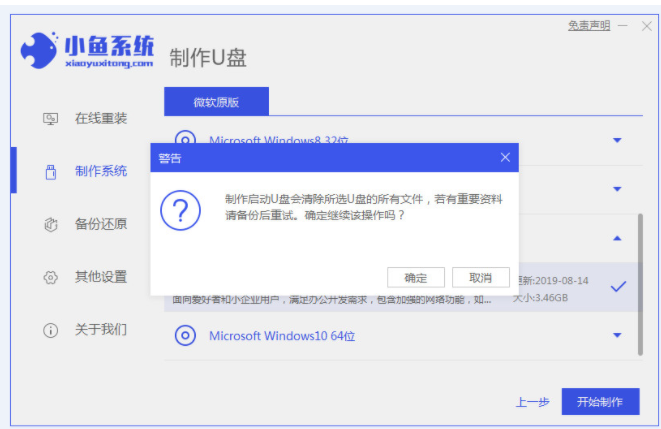
4、耐心等待软件下载系统镜像等等相关文件。
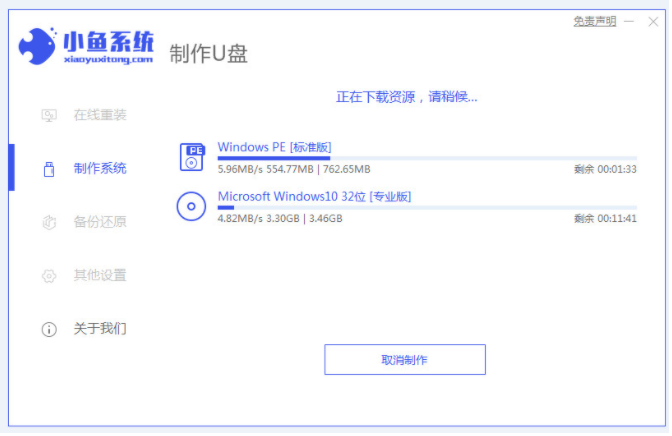
5、提示启动U盘制作成功后,快速查看快键键大全。

6、以下所示是不同主板、电脑型号相应的启动快捷键,记住自己电脑对应的启动快捷键后就可以拔出U盘并退出。

方法二:小白一键重装系统软件制作u盘启动盘
1、下载安装小白一键重装系统工具到电脑上并点击打开软件,点击制作系统,在制作U盘下点击开始制作就可以啦。

2、选择我们需要制作的系统,点击开始制作。
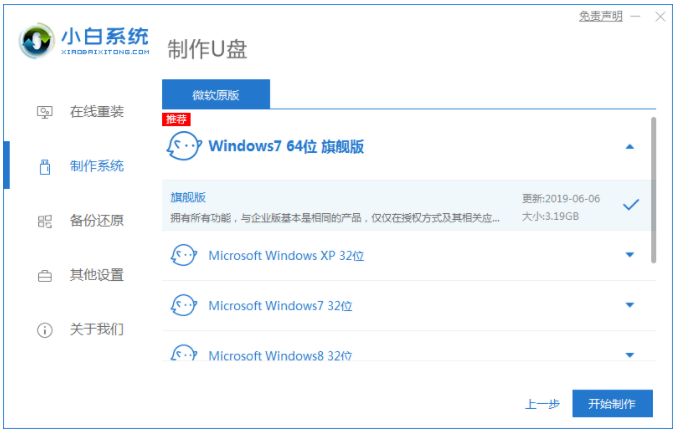
3、制作完成之后,将U盘插入需要重装的电脑上,开机按下启动热键F12进入PE系统界面
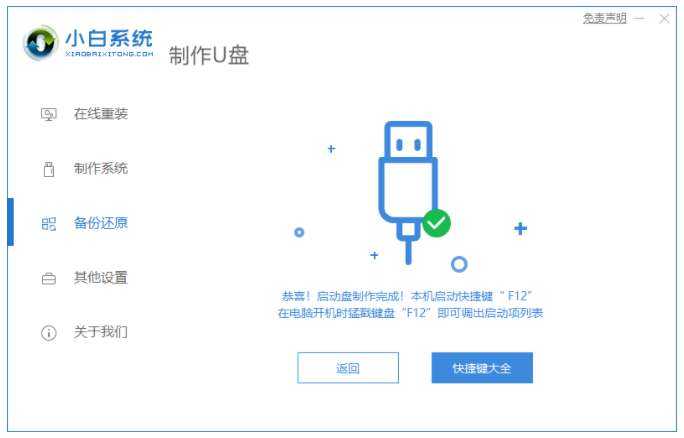
4、在pe系统,选择本次需要安装的系统。

总结:
方法一:小鱼一键重装系统软件制作u盘启动盘
1、打开小鱼一键重装系统,随后打开软件,开始制作制作启动盘;
2、选择Windows10系统开始制作,下载系统镜像;
3、启动U盘制作成功,拔出U盘并退出。
方法二:小白一键重装系统软件制作u盘启动盘
1、打开小白一键重装系统工具,选择开始制作;
2、制作完成,U盘插入电脑F12进入PE系统;
3、之后,将需要重装的usb接口,开机按下启动热键即可。
4、在pe系统,选择系统即可。
 有用
26
有用
26


 小白系统
小白系统


 1000
1000 1000
1000 1000
1000 1000
1000 1000
1000 1000
1000 1000
1000 1000
1000 1000
1000 1000
1000猜您喜欢
- u盘安装系统win10专业版2022/12/23
- 联想小新电脑如何进入bios设置U盘启动..2021/10/19
- 用u盘怎么装系统win7旗舰版2022/07/14
- u盘启动盘工具哪个好2022/09/26
- winpe启动u盘安装系统教程2020/03/12
- 黑鲨装机大师怎么用u盘重装系统..2021/04/11
相关推荐
- u盘做系统,小编教你u盘怎么安装win7系..2018/04/16
- 老毛桃u盘启动盘制作工具怎么使用..2022/08/01
- u盘安装系统步骤教程2022/09/18
- 电脑从u盘启动按什么键2022/05/08
- U盘小白盘的使用方法2022/07/14
- 小白U盘启动盘制作教程图解..2022/12/30

















