教你电脑卡系统重装win10系统的教程
- 分类:Win10 教程 回答于: 2019年05月08日 11:36:00
我们知道电脑使用的寿命大概就是5、6年,如果硬件一旦老化,必定系统也会跟着变得非常卡顿,这个重装系统也是无法解决的,但是如果买来的电脑使用不到一年就变的非常慢的话,可能就是系统的问题了,下面一起学习下系统变慢重装系统的教程吧。
电脑系统在使用的过程中,除了经常遇到电脑中毒中木马,迫于问题严重需要重装系统外,我们知道电脑长时间使用后会莫名奇妙的变得非常卡,导致我们无法正常办公和玩游戏,这时候如果清理垃圾也没有的话,下面小白教您重装系统吧。
相关推荐
2、笔记本重装win10系统
3、台式机一键重装win10系统
一、安装前准备
1、下载小白一键重装系统工具
2、一台正常能上网的台式电脑
二、注意事项
1、安装前请确保电脑盘符至少有2个
2、请确保系统盘C上面资料备份哦
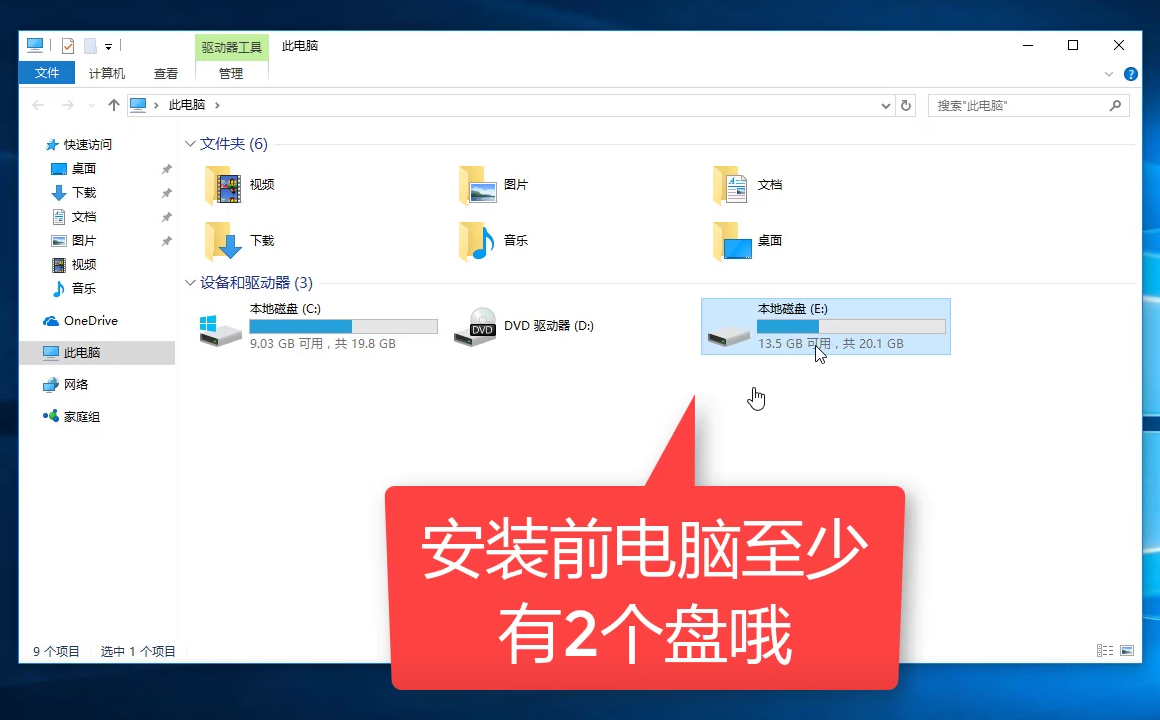
重装win10电脑图解1
三、详细安装步骤
1、双击打开刚刚下载好的小白一键重装系统工具,下图所示:

电脑卡死电脑图解2
2、安装前请先关闭杀毒软件,避免影响安装哦,下图所示:
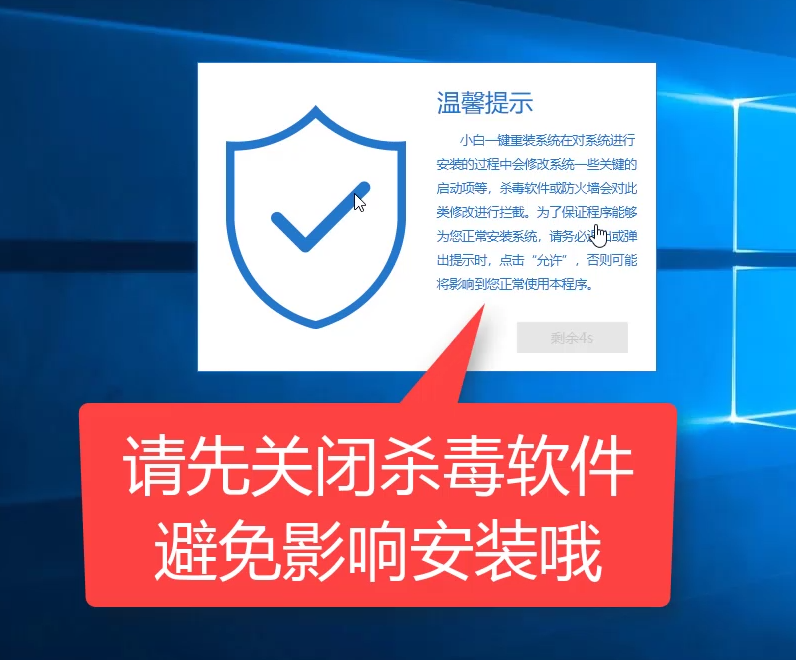
电脑卡死电脑图解3
3、正在检查本地环境中,这个时候需要网络哦,请等候会,下图所示:
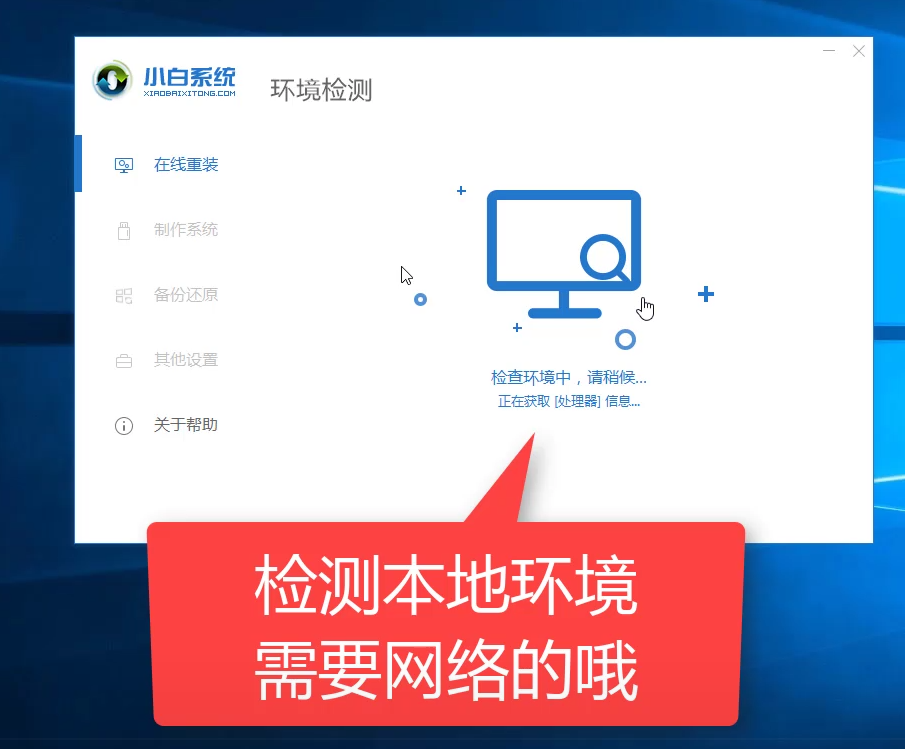
系统重装电脑图解4
4、选择要安装win10系统,点击安装此系统,下图所示:
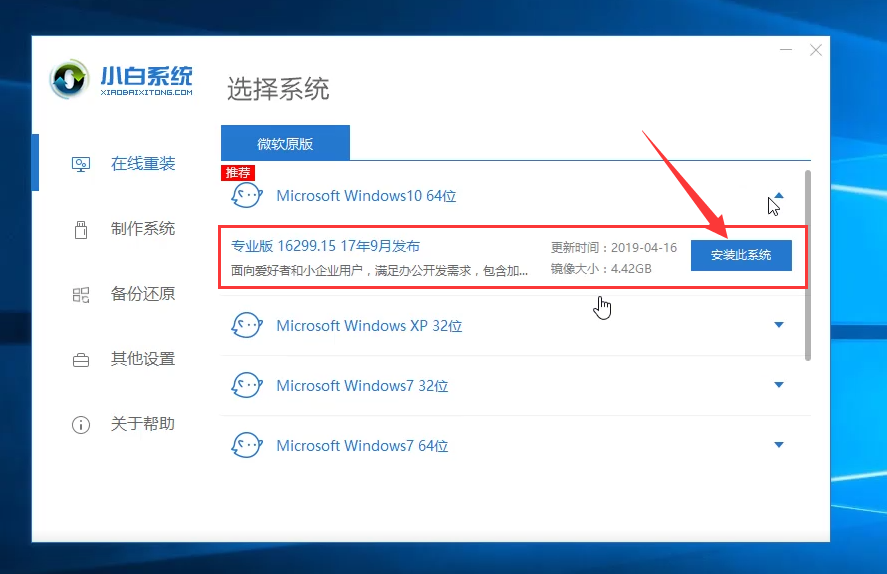
电脑卡系统重装电脑图解5
5、出现了选择软件的界面,可以选择自己需要的安装的软件,然后点击下一步哦,如下图:

电脑卡死电脑图解6
6、接着小白工具会 下载系统包和PE包以及相关的设备驱动,请您耐心等候哦,下图:
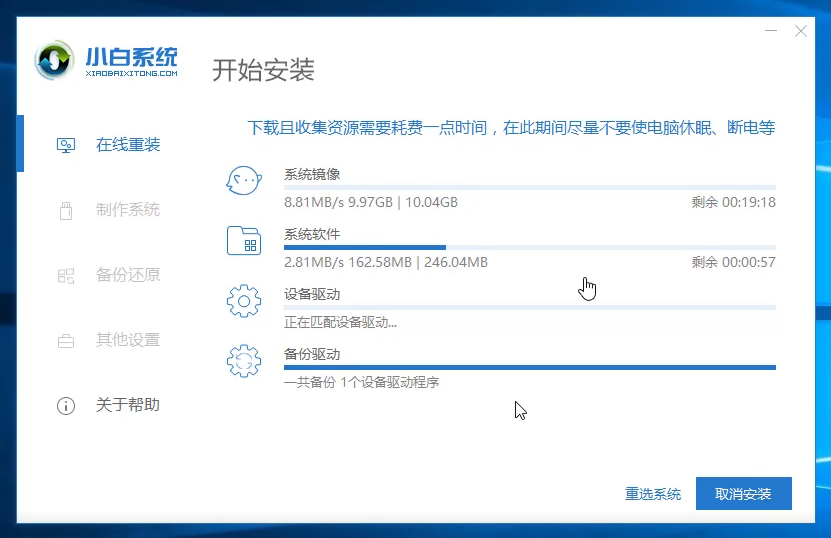
电脑卡系统重装电脑图解7
7、接着等待环境部署完毕,10秒后会自动重启电脑哦,或者手动点击重启,下图所示:
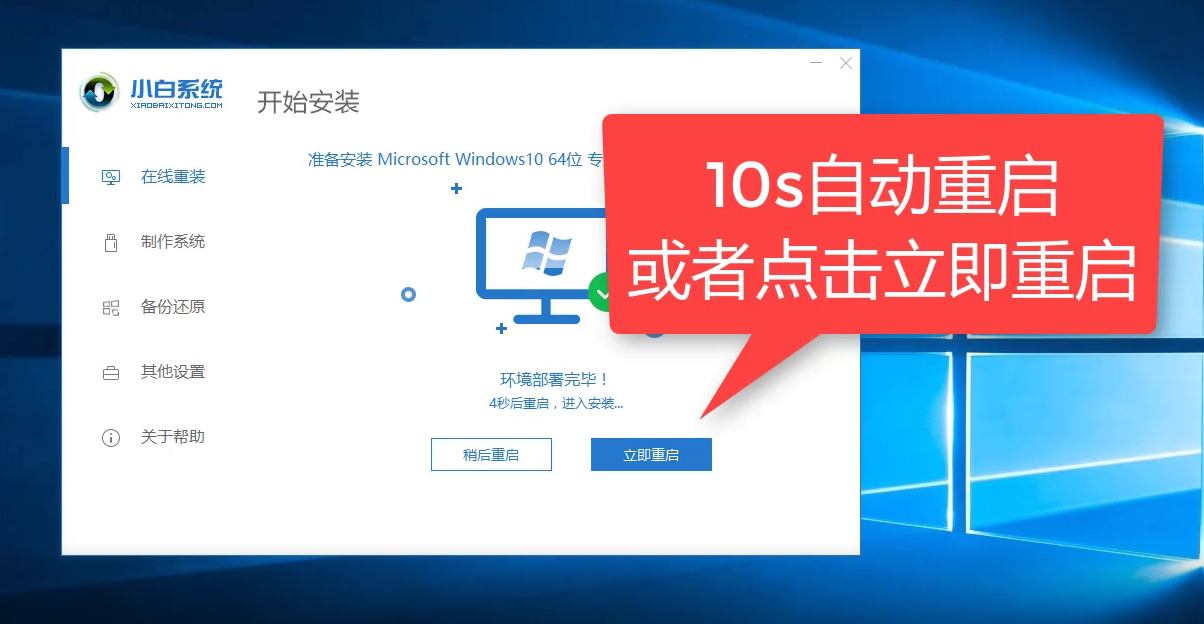
电脑卡系统重装电脑图解8
8、电脑重启后会出现开机启动选项,我们使用方向键上下选择PE-MSDN选项,然后回车确定,下图:

电脑卡死电脑图解9
9、接着会加载进PE,可能需要几分钟哦,耐心等候,下图所示:
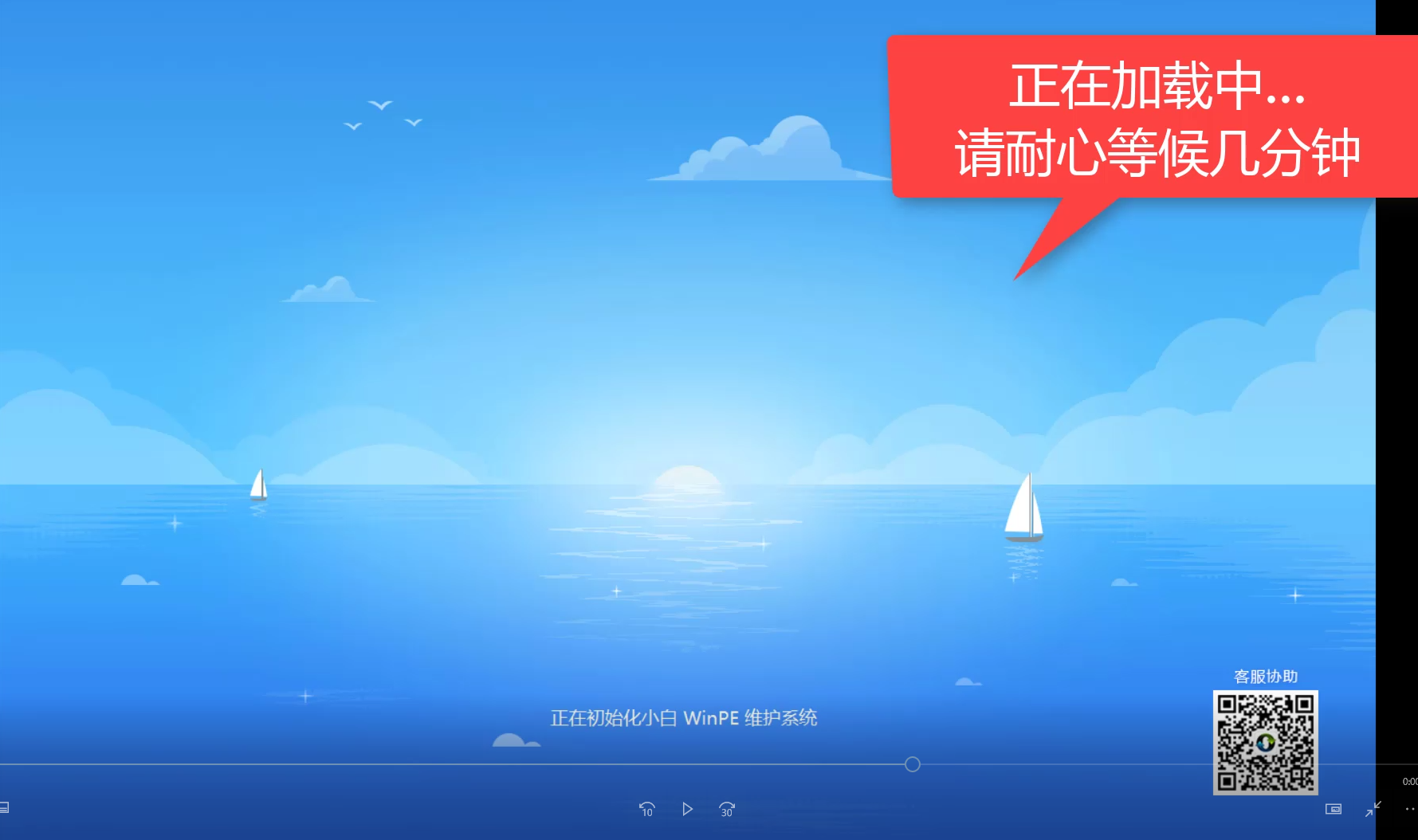
系统重装电脑图解10
10、加载完成后小白装机工具会自动开始安装,请不要操作电脑哦,下图:
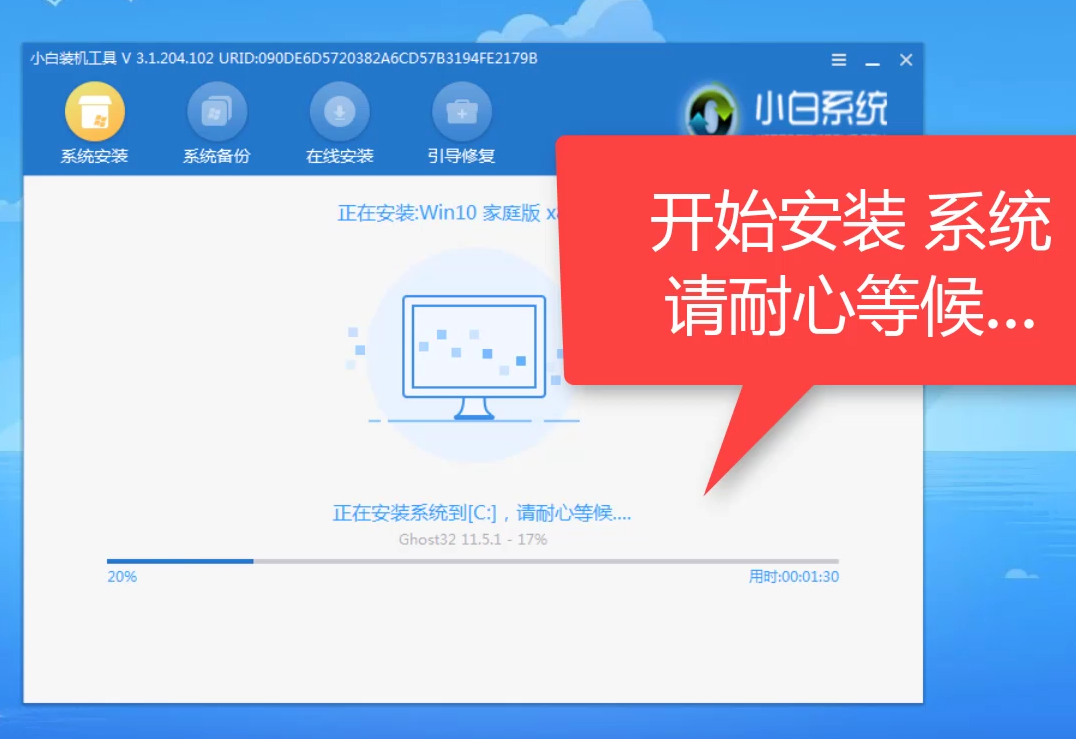
系统重装电脑图解11
11、最后系统安装后10秒会自动重启,我们可以选择立即重启的哦,下图所示:
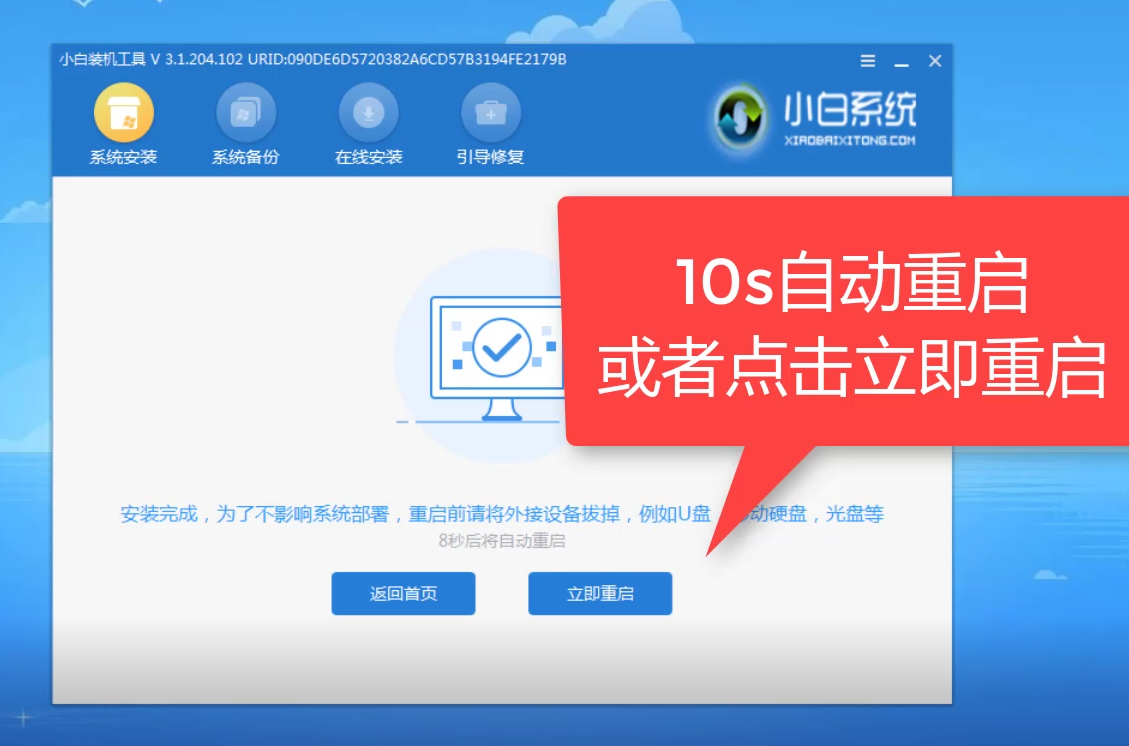
系统重装电脑图解12
12、重启后系统开始最后的系统配置,耐心等候,期间会自动重启哦,不要担心的,下图所示:
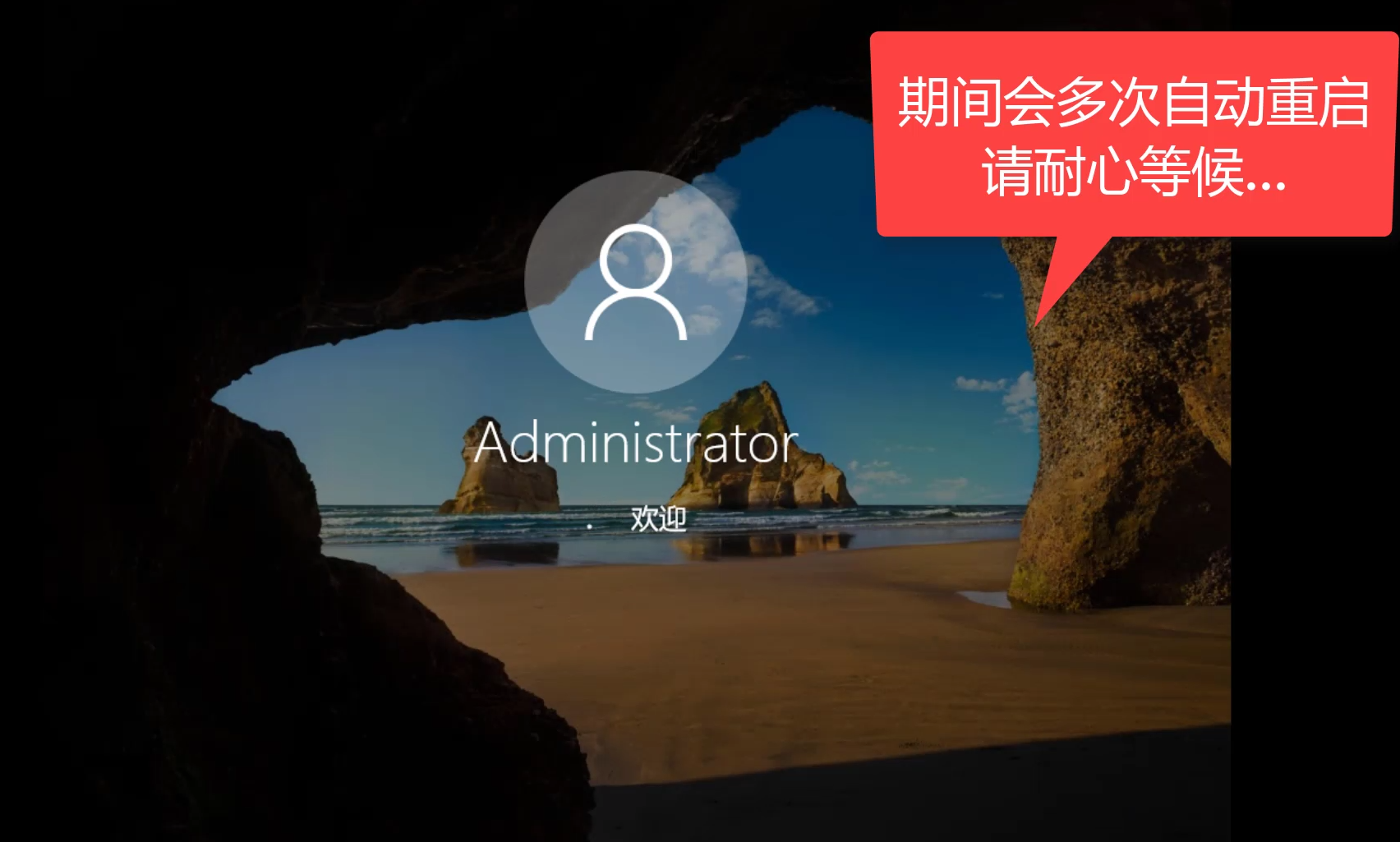
电脑卡死电脑图解13
13、最后安装完成后会进入win10系统的界面,到这里系统安装完成了。下图所示:
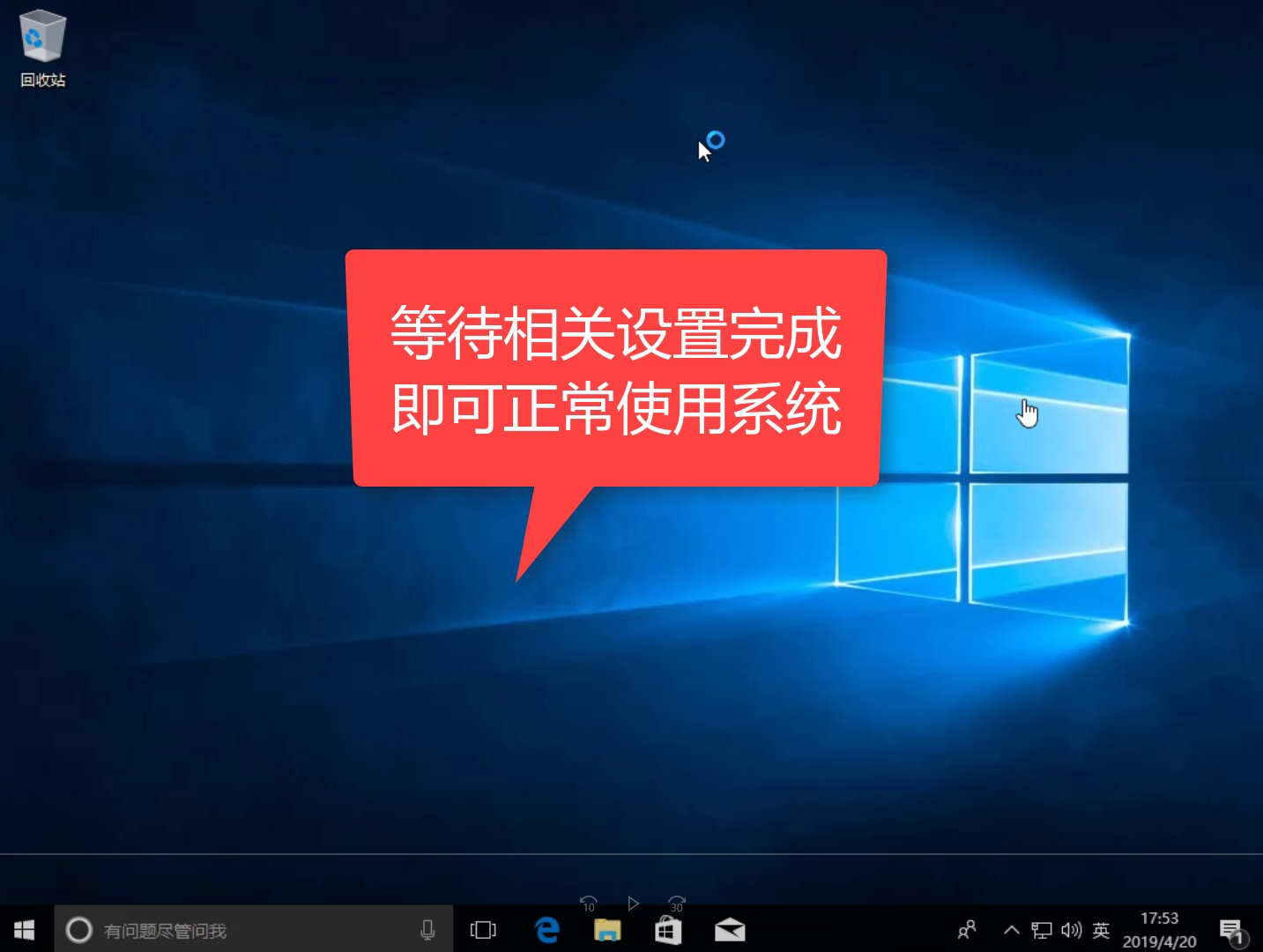
系统重装电脑图解14
以上就是电脑卡系统重装win10系统的教程,如遇安装出现的问题随时联系小白客服哦。
 有用
26
有用
26


 小白系统
小白系统


 1000
1000 1000
1000 1000
1000 1000
1000 1000
1000 1000
1000 1000
1000 1000
1000 1000
1000 1000
1000猜您喜欢
- 系统临时文件夹,小编教你系统临时文件..2018/09/03
- win10重装系统的流程解答2021/12/27
- win10键盘失灵一键修复方法2020/08/17
- mac系统重装的详细教程2021/06/03
- 路由器连接上但上不了网,小编教你怎么..2018/07/03
- 微软win10易升的使用教程2021/08/05
相关推荐
- 小编教你windows10中文如何修改..2017/08/05
- 笔记本重装系统win10步骤和详细教程..2022/01/24
- 例举win10中如何给磁盘分区2019/03/26
- win10重装系统后很卡的解决方法..2021/09/18
- 教你如何打开win10 1909镜像ISO文件..2020/09/30
- win10系统怎么设置打印机2020/09/15

















