如何打开隐藏文件夹,小编教你打开隐藏文件夹的方法
- 分类:Win7 教程 回答于: 2018年03月22日 10:20:23
如今电脑也逐渐成为了大家日常生活中最常使用的工具之一。相信大家平常使用时肯定会遇到这样或那样的问题。有用户将一些比较重要或隐私的文件隐藏起来,如果需要使用的时候,该怎么去打开隐藏文件夹呢?下面,小编就来跟大家聊聊打开隐藏文件夹的步骤。
大家在使用电脑存储文件时难免会有一些较为隐私的内容,为了防止我们的重要文件被别人看到或被拷走,将这些文件进行了隐藏处理,此时我们自己该如何打开隐藏文件夹和还原隐藏的文件夹呢,下面,小编就来跟大家分享打开隐藏文件夹的经验。
打开隐藏文件夹的方法
找到我们隐藏文件的盘符,双击打开在打开的对话框内找到工具选项

隐藏文件图-1
点击工具选项在其下拉列表里找到文件夹选项

隐藏文件夹图-2
点击文件夹选项,弹出文件夹对话框,在该对话框内找到查看选项

电脑文件夹图-3
点击查看选项,在高级设置里找到显示隐藏的文件、文件夹和驱动器选项

隐藏文件图-4
勾选显示隐藏的文件、文件夹和驱动器选项后,点击确定可以看到隐藏的文件夹就显示出来了

电脑文件夹图-5
此时的文件夹与其他文件夹颜色上是不同的,下面我们看看如何还原该文件夹,在该文件夹上单击鼠标右键,在弹出的右键菜单里找到属性选项

文件夹图-6
点击属性选项,弹出文件夹属性对话框,在该对话框内找到隐藏选项

电脑文件夹图-7
将隐藏选项前的勾选去除,点击确定,我们隐藏的文件就恢复过来了
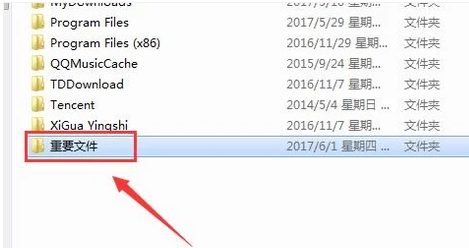
隐藏文件图-8
以上就是打开隐藏文件夹的步骤。
 有用
26
有用
26


 小白系统
小白系统


 1000
1000 1000
1000 1000
1000 1000
1000 1000
1000 1000
1000 1000
1000 1000
1000 1000
1000 1000
1000猜您喜欢
- 硬盘重装win7系统教程?小编教你如何安..2017/11/20
- 电脑win7怎么重装系统2023/04/12
- 传授小白备份还原教程win72019/05/06
- w7系统怎么重装,win7系统重装教程..2020/07/05
- 电脑重装激活windows7的方法2022/10/31
- 雨林木风window7纯净版64位安装教程分..2021/04/03
相关推荐
- 键盘字母变成数字,小编教你笔记本键盘..2018/01/11
- 蓝屏代码0x0000050,小编教你怎么解决..2018/07/23
- 网络适配器,小编教你win7系统网络适配..2018/05/25
- win7下载怎么安装?2020/11/30
- win7重装系统后不能上网怎么办..2021/01/19
- 原版windows7 iso镜像系统下载..2017/05/22

















