如何连接共享打印机,小编教你电脑如何连接共享打印机
- 分类:Win7 教程 回答于: 2018年08月14日 19:36:00
小伙伴们,小编这儿有一篇关于电脑连接共享打印机的使用步骤教程,有需要的小伙伴可以往下看看,小编在文章下面详细的给你们演示了电脑连接共享打印机的操作步骤。更多win7电脑教程,尽在小白系统官网。
我们在生活中,经常会需要使用到打印机来进行工作上的操作。所以对于打印机的一些使用我们需要知道,小编这儿有关于电脑连接共享打印机的操作步骤,接下来小编就在这儿来给你们演示一下电脑是如何连接共享打印机的。
首先,在连接共享打印机之前的准备工作是让自己的计算机和共享打印机连接的计算机在同一个工作组,打开磁盘列表点击系统属性。

共享打印机图-1
然后,在系统属性里面可以看到工作组,如果不一致点击更改设置,设置为一个工作组。

连接共享打印机图-2
接着,下面就正式来连接共享打印机,先在开始菜单中点击“设备和打印机”。
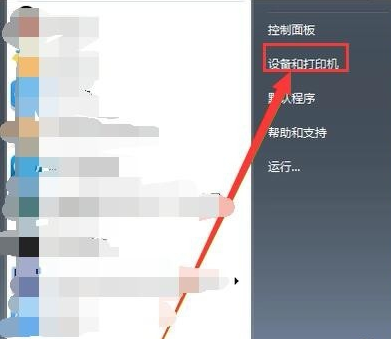
连接打印机图-3
下一步,在设备和打印机的页面点击添加打印机。

连接打印机图-4
再选择添加方式为无线添加。

打印机图-5
然后在设备列表里面找到共享连接的计算机,然后点击下一步。

打印机图-6
再者,进入设置打印机的名称界面,点击下一步。

连接打印机图-7
最后,进入打印机测试页打印,即完成添加。

共享打印机图-8
那这样就连接好啦~~
 有用
26
有用
26


 小白系统
小白系统


 1000
1000 1000
1000 1000
1000 1000
1000 1000
1000 1000
1000 1000
1000 1000
1000 1000
1000 1000
1000猜您喜欢
- 笔记本电脑装系统win7的方法步骤..2022/07/20
- 风林火山windows7 pro系统下载..2017/06/25
- win7旗舰版系统还原如何操作..2023/02/07
- 小编教你开机启动项怎么设置..2019/05/10
- 小白一键系统重装win7如何操作..2022/12/12
- win7系统怎么安装,小编教你U盘怎么安..2018/08/09
相关推荐
- 安装系统蓝屏解决操作教程..2017/11/08
- 金士顿u盘价格,小编教你2017年度价格..2018/01/13
- win7系统重装后无法正常启动解决措施..2022/11/22
- win7桌面图标变大了怎么调小..2022/10/17
- 笔者教你如何调节电脑屏幕亮度..2018/12/05
- 笔者教你如何安装windows7系统..2019/01/23

















