小编教你电脑怎么设置定时关机
- 分类:Win7 教程 回答于: 2019年05月14日 17:00:00
电脑怎么设置定时关机,每次使用总会忘记关机了,你知道有没有好的解决方法吗?,其实我们只需要将电脑设置定时关机,那要怎么设置呢?做到以下的几个步骤就可以解决了,接下来我们一起看看具体的操作吧,希望可以帮的到你
电脑怎么设置定时关机?电脑设置定时关机的方法有很多,他们大致上的原理都一样,创建一个待办事件,接下来我们看看什么的方法可以设置吧,希望能帮到你解决问题。
电脑怎么设置定时关机
首先点击开始,选择附件---系统工具
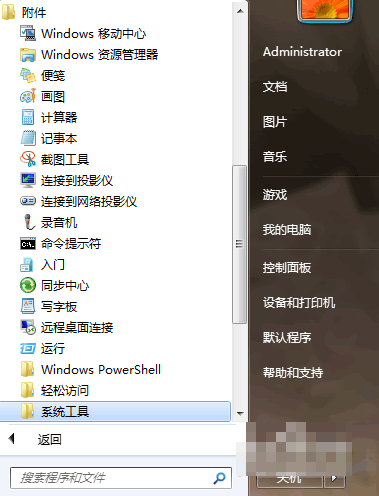
定时关机(图1)
然后单击打开任务计划程序。
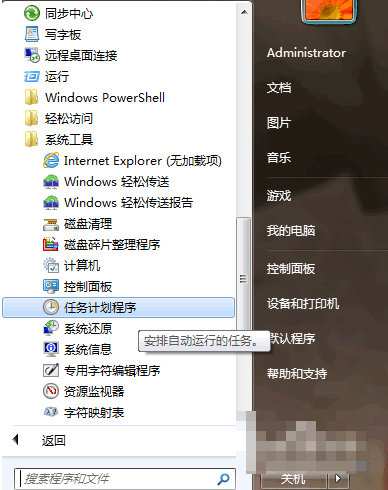
定时关机(图2)
点击打开任务计划程序后,选择创建基本任务,
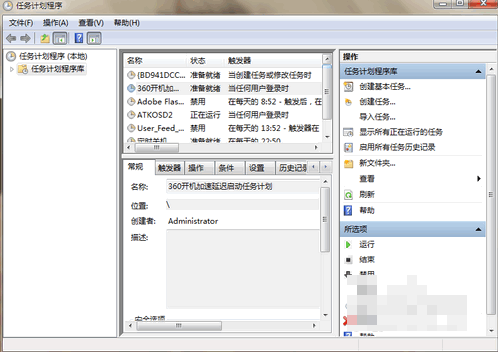
定时关机(图3)
然后在创建基本任务对话框的名称一栏里填写“定时关机”,
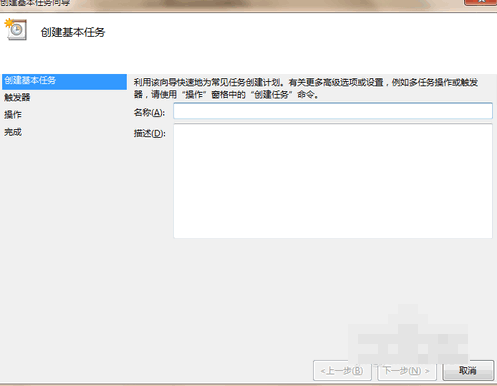
定时关机(图4)
然后点击下一步。
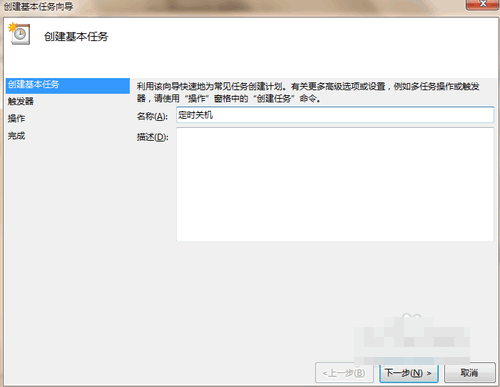
定时关机(图5)
选择定时关机的开始时间。选择你的周期。点击下一步
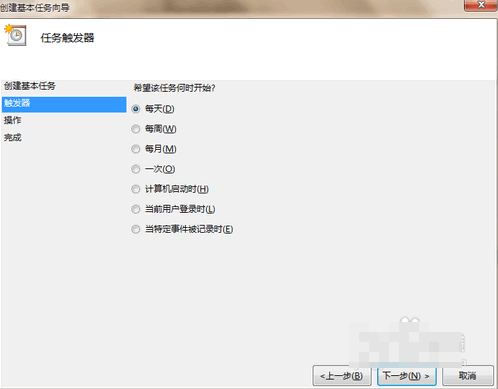
定时关机(图6)
接下输入你想定时关机的时间以及每隔几天定时关机。开始时间不用更改。
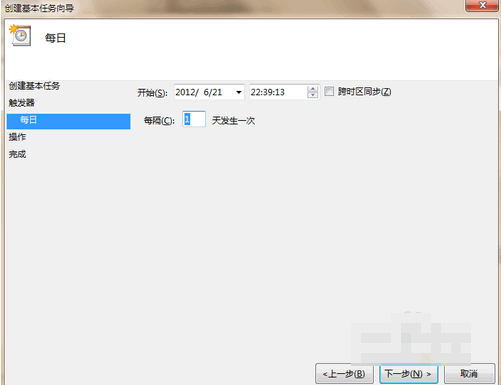
定时关机(图7)
输完时间点击下一步,会出现启动程序对话框,需要浏览找出或直接输入 C:\Windows\System32\shutdown.exe 这个程序。在添加参数后面的框中输入 -s (即关机命令)
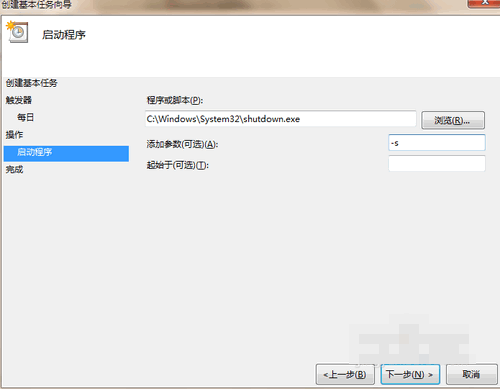
定时关机(图8)
点击下一步后,核对一下名称、触发器、操作等信息。
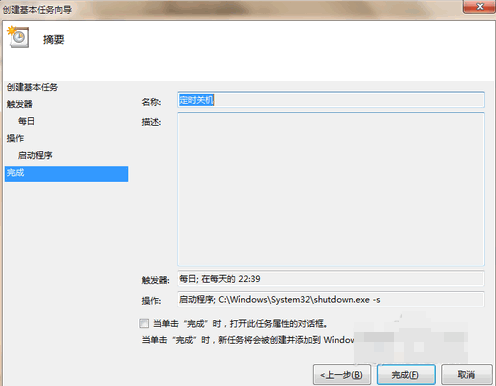
定时关机(图9)
勾选“当单击完成时。。。。。。”,点击完成后会出现定时关机属性。
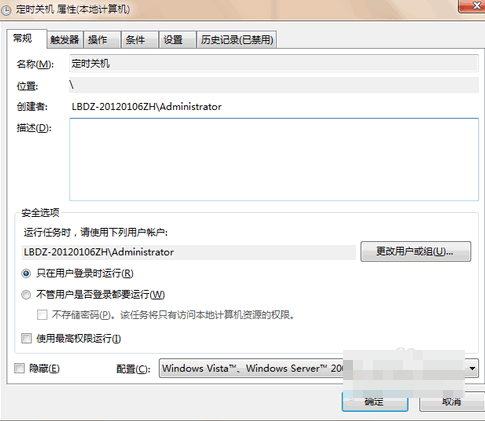
定时关机(图10)
在计划任务库中可以查看到你添加的任务,这里可以修改或删掉任务。
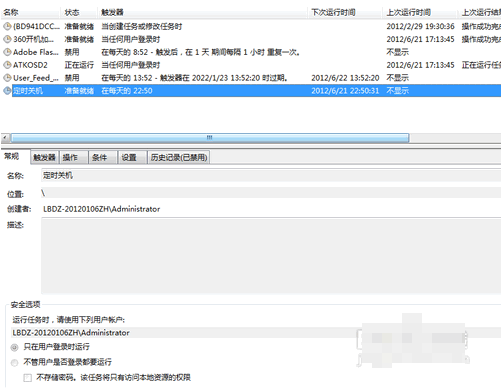
定时关机(图11)
以上就是电脑怎么设置定时关机的方法了,希望你会喜欢
 有用
26
有用
26


 小白系统
小白系统


 1000
1000 1000
1000 1000
1000 1000
1000 1000
1000 1000
1000 1000
1000 1000
1000 1000
1000 1000
1000猜您喜欢
- 演示盗版win7升级到win11系统教程..2021/07/26
- 苹果一体机怎么装win7教程2021/09/27
- 细说一键ghost硬盘版如何使用..2019/03/28
- windows7激活工具32位制作步骤..2017/06/10
- windows7系统重装如何操作2023/02/26
- 小编教你win7蓝牙怎么打开2017/11/02
相关推荐
- 番茄花园windows正版系统下载..2017/06/26
- 用u盘安装win7系统操作教程2017/11/15
- win7旗舰版64位系统下载安装的步骤教..2021/06/25
- 添加网络打印机,小编教你如何添加网络..2018/08/13
- 笔记本电脑windows7重装系统要多久..2023/04/18
- 无需U盘将xp升级到win7傻瓜教程..2020/10/03

















