华硕电脑重装系统win7步骤和详细教程
- 分类:Win7 教程 回答于: 2022年11月21日 10:12:07
win7系统以及良好的稳定性和兼容性,得到了不少网友的青睐,特别是游戏玩家。不少网友想给电脑安装win7系统,但是不知道如何用u盘重装win7系统。下面小编给大家演示重装系统win7步骤图解。
工具/原料:
系统版本:windows7系统
品牌型号:华硕vivobook14
软件版本:装机吧一键重装系统v2290
方法/步骤:
方法一、借助装机 吧工具完成重装:
1、下载打开装机吧一键重装系统到电脑上,点击在线重装,选择需要win7系统版本进行下载。
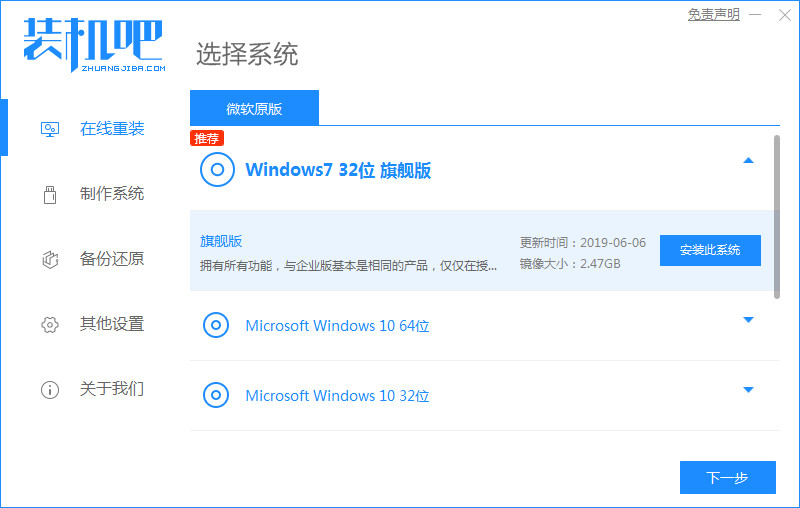
2、接着我们耐心等待软件下载完成后,点击立即重启按钮。
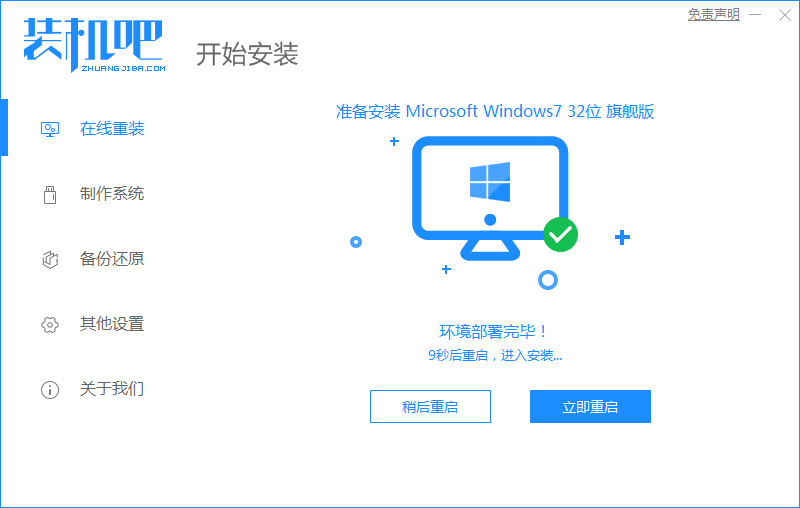
3、然后按下快捷键,进入启动页面选择第二选项。
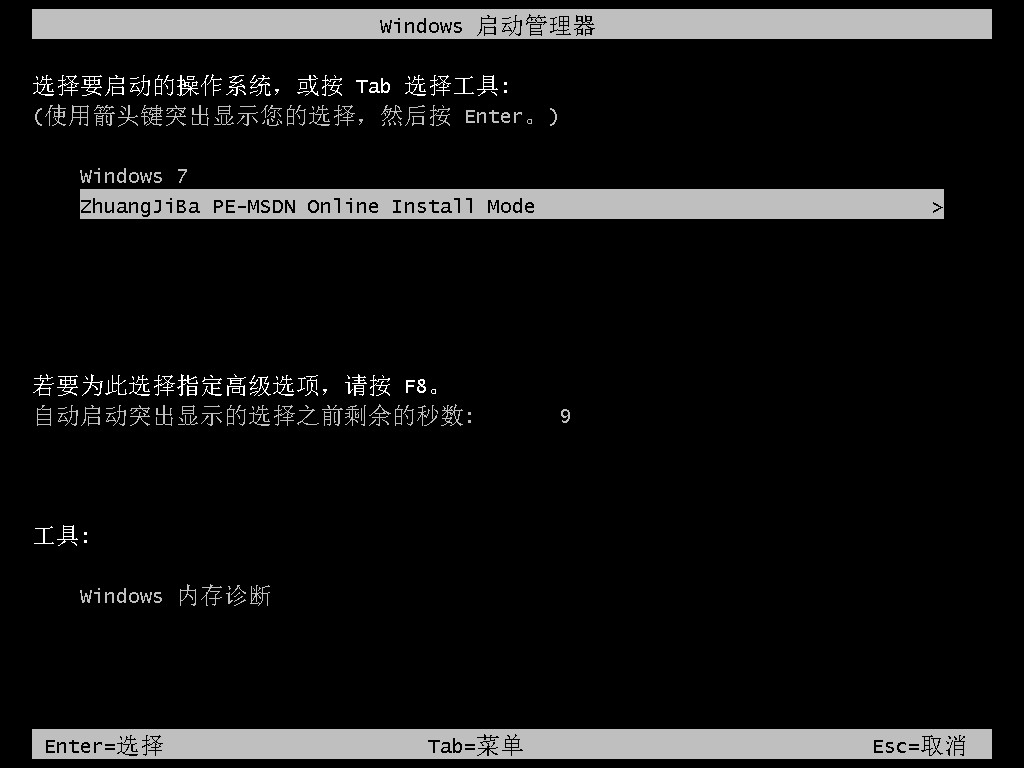
4、进入pe系统后,开始安装win7系统,安装完成后,重启电脑。
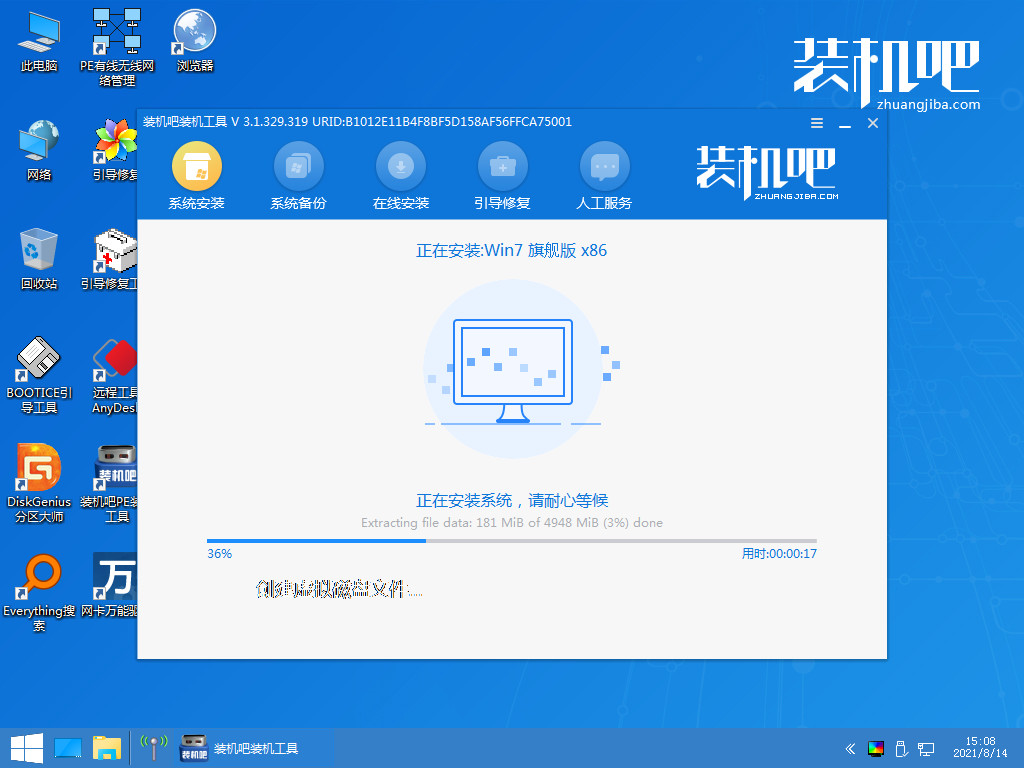
5、成功进入win7系统桌面,即重装成功。
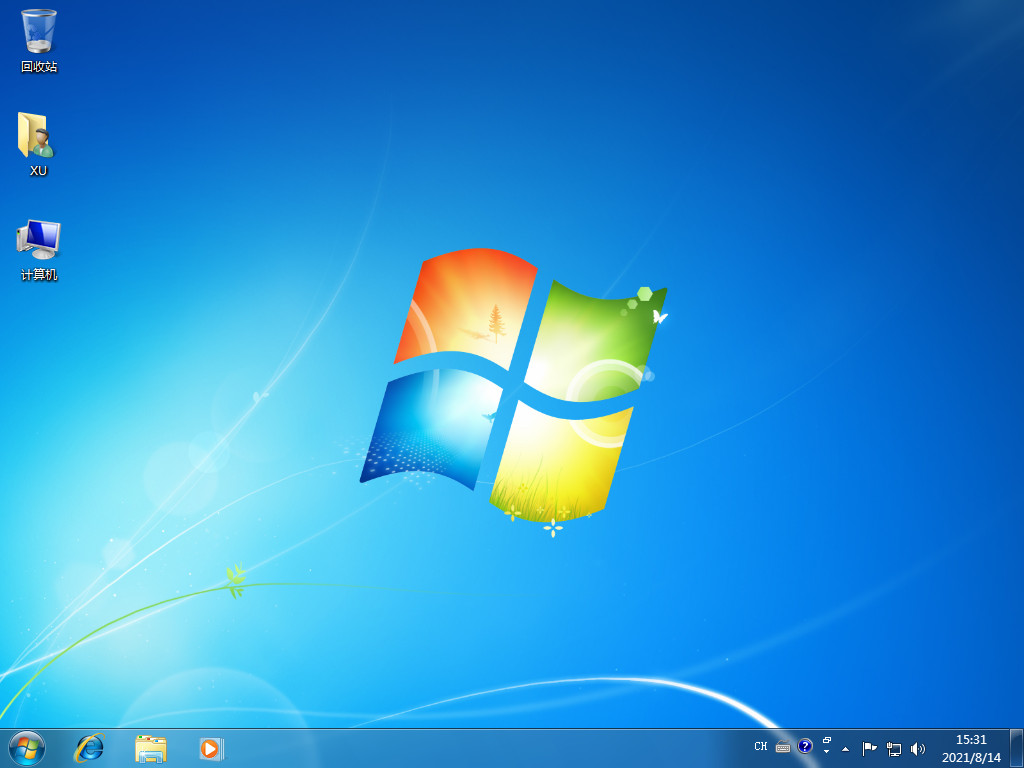
方法二、u盘给电脑重装系统教程win7的教程
1、在一台可用的电脑上下载安装咔咔一键重装系统工具打开,插入空白u盘,选择u盘重装系统模式点击开始制作。

2、选择需要安装的win7系统,点击开始制作。
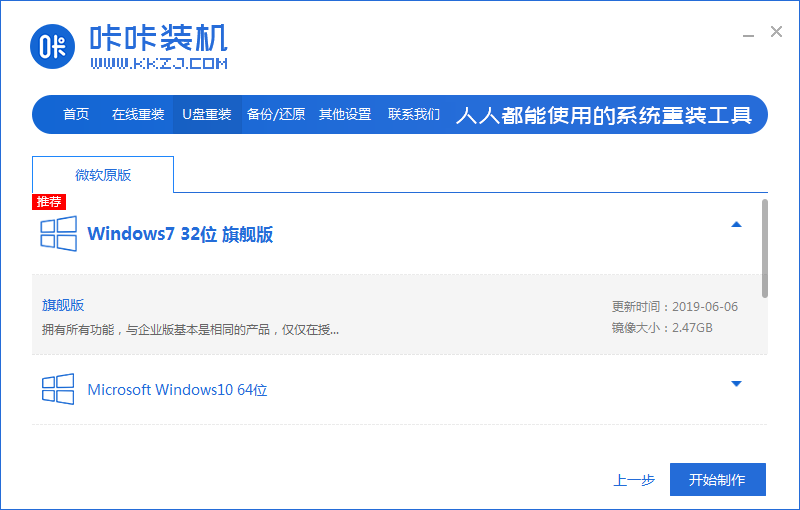
3、软件自动开始制作u盘启动盘,完成后选择预览需要安装的电脑的启动快捷键,再拔出u盘。
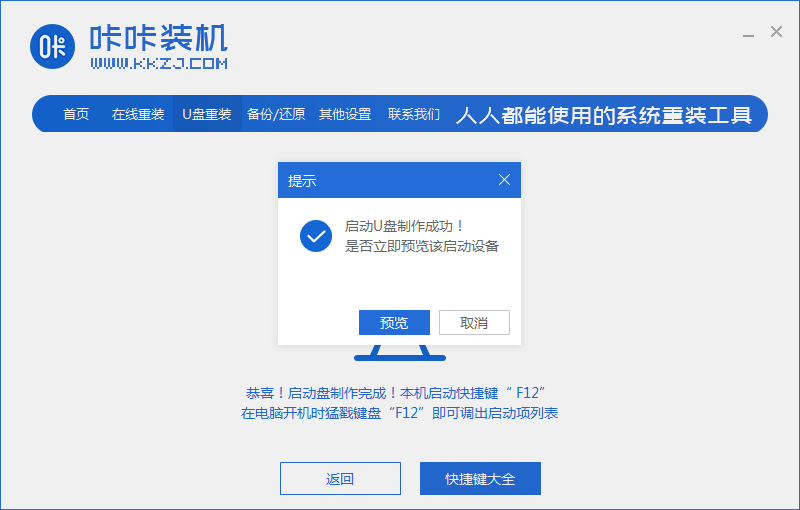
4、把u盘启动盘插入电脑中,开机不断按启动快捷键进启动界面,选择u盘启动项回车进入到pe选择界面,选择第一项pe系统回车进入。
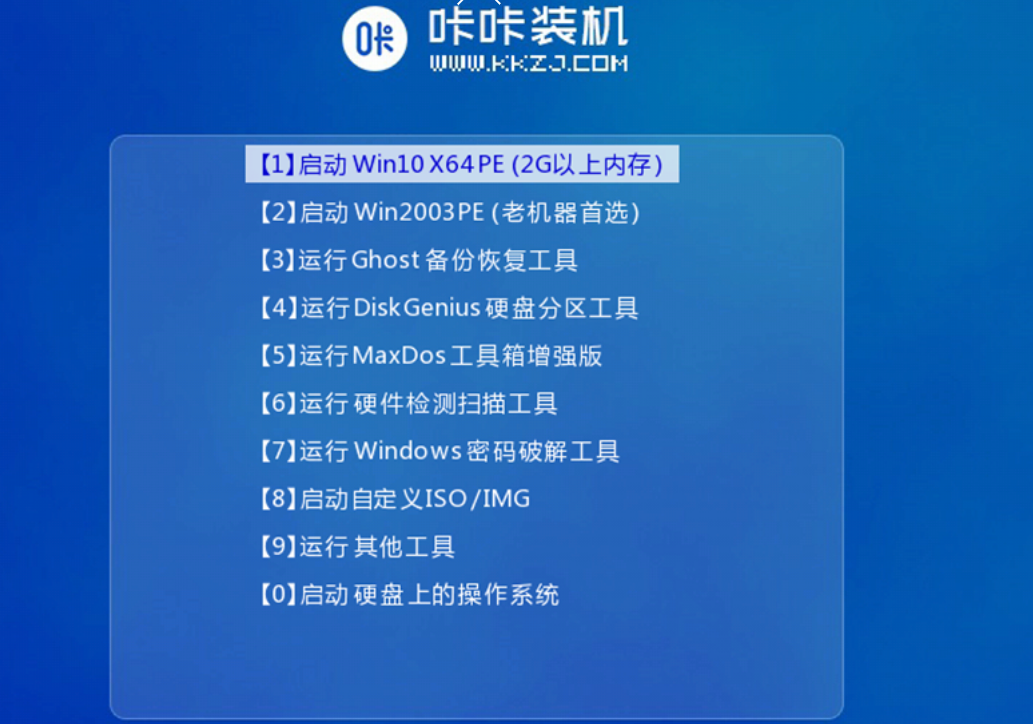
5、在pe系统桌面,打开咔咔装机工具,然后选择需要安装的win7系统点击安装。
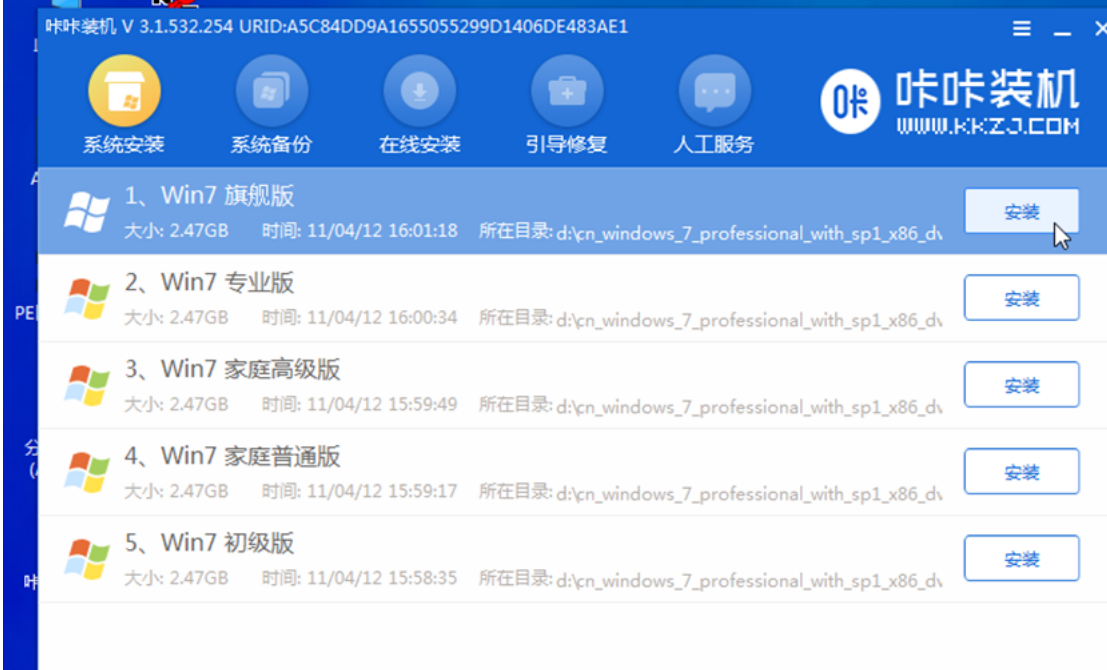
6、安装完成后,立即重启电脑。
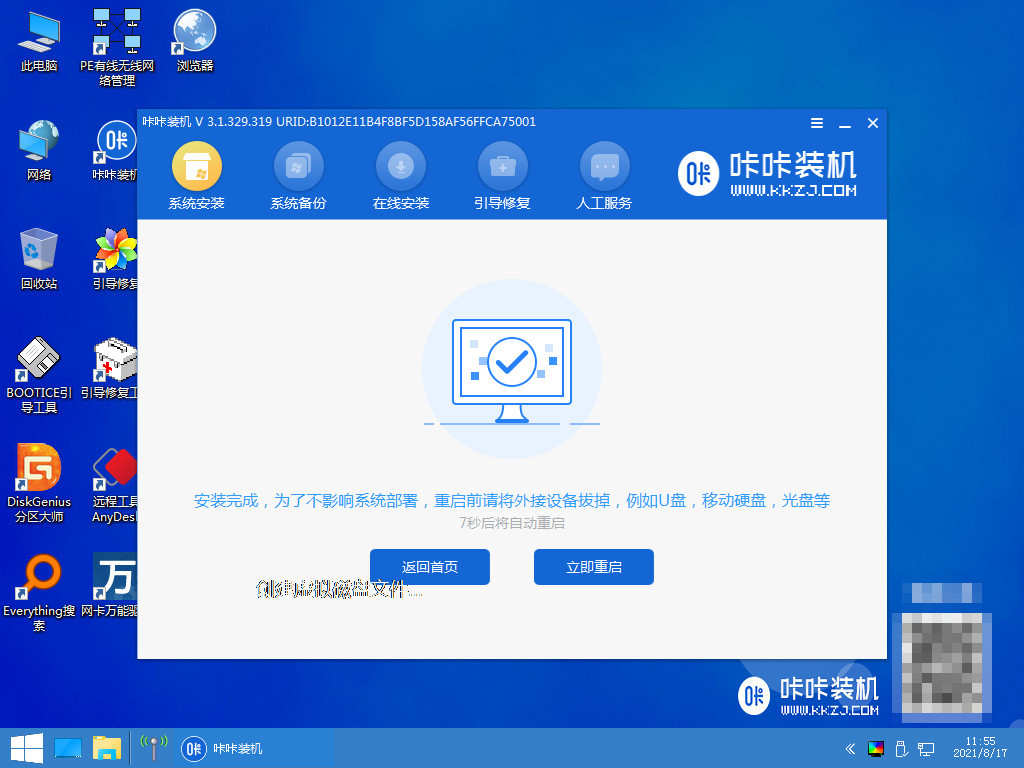
7、期间可能会多次重启电脑,等待进入到win7系统桌面即表示安装成功。
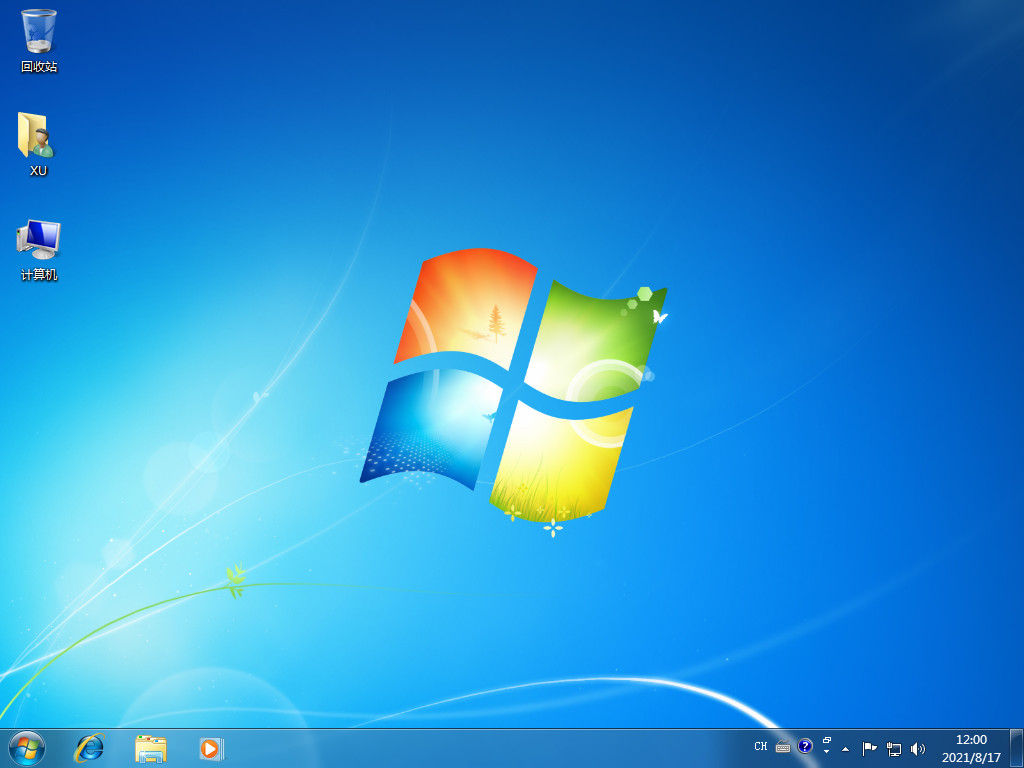
总结:
方法一、
1、下载打开装机吧工具,选择win7系统下载;
2、重启电脑进入pe系统安装;
3、安装完成重启电脑进入新系统桌面。
方法二、
1、安装咔咔装机一键重装系统工具制作win7 u盘启动盘;
2、插入u盘启动盘启动进入pe系统;
3、打开咔咔装机工具安装win7系统;
4、提示安装成功后重启电脑;
5、重启电脑后进入新的win7系统桌面即可正常使用。
 有用
26
有用
26


 小白系统
小白系统


 1000
1000 1000
1000 1000
1000 1000
1000 1000
1000 1000
1000 1000
1000 1000
1000 1000
1000 1000
1000猜您喜欢
- win7游戏全屏,小编教你win7怎么设置游..2018/07/03
- 华硕笔记本电脑如何重装系统win7..2022/09/19
- 移动硬盘不显示,小编教你移动硬盘不显..2018/08/07
- 频率超出范围,小编教你显示器频率超出..2018/09/01
- 笔记本如何重装系统win72022/11/23
- 惠普新电脑怎么做win7系统安装..2021/07/02
相关推荐
- 戴尔电脑怎样重装系统win72022/09/08
- Windows7u盘启动盘怎么制作2022/08/28
- win7一键装机哪个好用2022/10/28
- 小编教你excel打印区域怎么设置..2019/04/18
- 小编教你win7怎么设置分辨率..2017/11/01
- 电脑重装系统多少钱不如自己安装win7..2022/10/20

















