小编教你怎么在PE系统中重装系统
- 分类:U盘教程 回答于: 2018年11月28日 10:16:01
知道为什么,当有技术的用户遇到电脑出现死机,或者运行卡顿时,会选择U盘的在PE系统中重装系统,而不用光盘安装吗,这是因为u盘不像光盘一样需要通过特定的硬件才能够进行使用。下面小编就详细的给大家讲解怎么在PE系统中重装系统。
一些用户在重装系统时,可能会选择使用硬盘重装系统,当然这方法是比较直接,方便的,不过对于一些需要对电脑进行分区的用户来说就不是那么的方便了,这是就需要PE系统下格式化硬盘。所以也就需要在PE系统中重装系统。那么怎么在PE系统中重装系统呢?下面,小编就跟大家探讨一下PE系统中重装系统的操作。
准备工作:
1、制作u启动u盘启动盘
2、下载ghost版win7系统镜像并存入u启动u盘启动盘
3、硬盘模式更改为ahci模式
将该u盘启动盘插入电脑usb接口,按开机启动快捷键进入u启动主菜单界面,并选择【02】u启动win8pe标准版(新机器)按回车

U盘图-1
将该u盘启动盘插入电脑usb接口,按开机启动快捷键进入u启动主菜单界面,并选择【02】u启动win8pe标准版(新机器)按回车

重装系统图-2
弹出程序将执行还原操作窗口,勾选完成后重启复选框,点击确定按钮
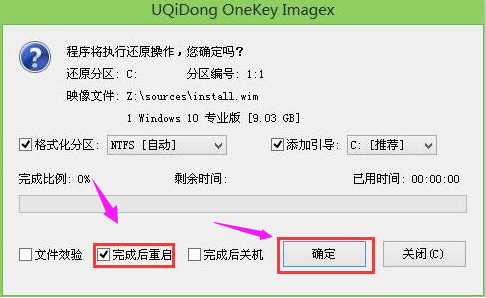
U盘图-3
接着就是还原过程,还原完成后会自动重启电脑,然后就是系统安装过程
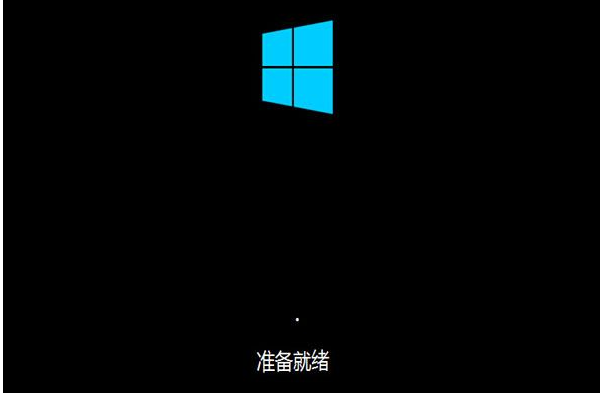
U盘图-4
程序安装完成后会弹出输入产品密钥窗口,如果提前准备好密钥,可以直接输入并点击下一步进行。如果还未准备产品密钥,可以点击左下角“以后再说(L)”
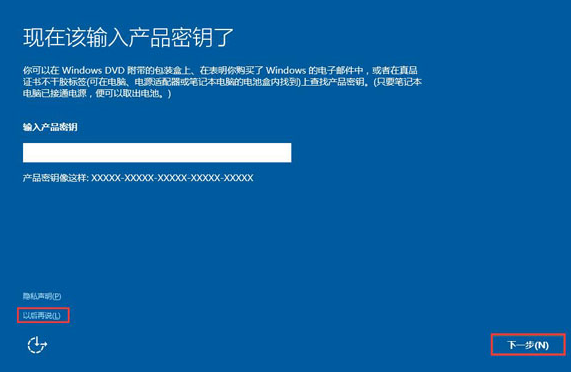
U盘图-5
在这个过程中会弹出很多相关设置,根据自己的情况进行设置
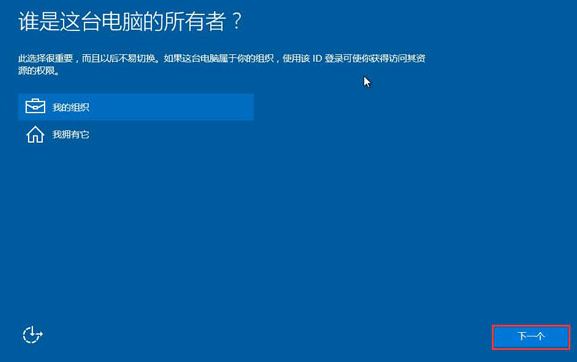
U盘图-6
最后进入系统部署阶段,部署结束后就可以使用win10系统了。
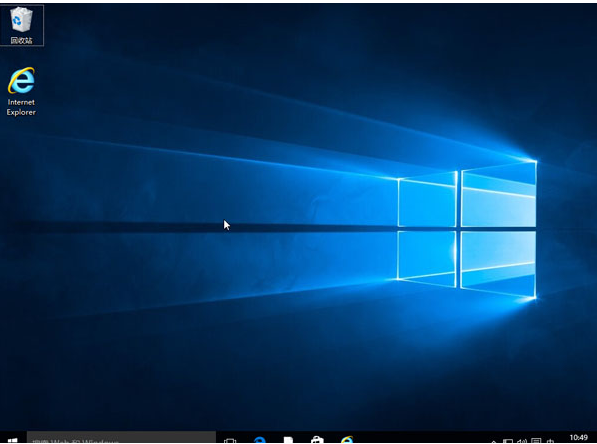
U盘图-7
以上就是在PE系统中重装win10系统的方法了。更多教程尽在“小白一键重装”官网。
 有用
26
有用
26


 小白系统
小白系统


 1000
1000 1000
1000 1000
1000 1000
1000 1000
1000 1000
1000 1000
1000 1000
1000 1000
1000 1000
1000猜您喜欢
- 详细教你如何用u盘修复电脑系统..2020/04/27
- 如何使用u盘启动制作工具2022/07/14
- 数据恢复u盘格式化数据恢复方法..2023/04/08
- 笔者教你电脑无法识别u盘怎么办..2018/12/08
- 教你技嘉主板u盘启动设置教程..2021/12/02
- 2017最新win10安装方法图解2017/08/05
相关推荐
- 小白装机软件制作u盘重装xp系统教程..2021/11/21
- 大白菜u盘怎么制作2022/06/11
- u盘数据恢复工具软件有哪些..2022/07/21
- 如何用u盘安装win7系统2022/05/08
- 详细介绍esd系统文件如何通过u盘安装..2021/03/31
- 优盘启动,小编教你U盘启动怎么设置..2018/07/26

















